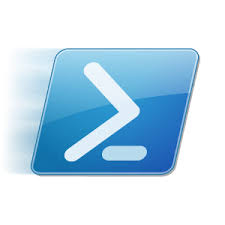Tutoriels vidéos
Recent Articles
Home » Archives pour 02/20/16
SCCM 2012 R2 : Configuration du déploiement de Windows 10
Sommaire
- 1 Ajout de l’image du système d’exploitation
- 2 Ajout de l’image de démarrage du système d’exploitation
- 3 Ajout de la séquence de taches pour le déploiement de l’OS
Ajout de l’image du système d’exploitation
Dans \Software Library\Overview\Operating Systems\Operating System Images\Clients\Windows 10- faite un clic droit puis “Add Operating System Image”:
- Noté le chemin menant au fichier « Install.wim » de votre Windows 10 et poursuivre :
- Noté les informations sur votre installation et poursuivre :
Vérifié ensuite les informations et compléter l’ajout de votre fichier d’installation.
NB : Ne pas oublier de mettre à jour le package sur le point de distribution.
Ajout de l’image de démarrage du système d’exploitation
Dans \Software Library\Overview\Operating Systems\Boot Images\Clients\Windows 10- Clic droit puis Add Boot Image :
- Sélectionné ensuite votre image de démarrage puis sélectionné l’image de boot selon votre installation :
- Noté les informations sur votre installation et poursuivre :
Vérifié ensuite les informations et compléter l’ajout de votre fichier d’installation.
NB : Ne pas oublier de mettre à jour le package sur le point de distribution.
Ajout de la séquence de taches pour le déploiement de l’OS
Dans le dossier \Software Library\Overview\Operating Systems\Task sequences\Clients\Windows 10- Clic droit puis Create Task Sequence :
- Sélectionné « install an existing image package » :
- Noté les diverses informations de votre séquence de taches :
- Sélectionné votre image de démarrage créé auparavant :
- Sélectionné le package d’installation crée à l’étape précédente puis choisir la version souhaité :
Vous pouvez aussi choisir les options de partitionnement, de formatage, vous pouvez choisir d’utilisé BitLocker , Vous pouvez aussi noter la clef d’activation et votre compte administrateur local à cette étape.
- Configuré ensuite l’accès au domaine :
- Sélectionné ensuite l’Install du client configuration manager :
- Sélectionné selon vos besoins la configuration pour la capture de la config utilisateur, la capture des paramètres réseaux ainsi que la config windows.
- Choisir le type de mise à jour à effectuer pendant la séquence de taches :
- Les installations d’applications à effectuées lors de la séquence :
- Vérifié les infos sur le sommaire et suivre la progression de l’ajout :
Votre séquence de tâche est prête à être lancé en production sur votre serveur PXE déploiement d’os.
Bien vérifié que l’ensemble des éléments est disponible sur le point de distribution utilisé pour le déploiement.
Votre Os Windows 10 est prêt à être déployé sur l’ensemble des PC’s de votre société.
PS : Dans un prochain article, nous verrons comment mettre à jour nos OS et Applications sur les software update point SCCM 2012 R2.
Installation et configuration de WDS
WINDOWS DEPLOYMENT SERVICES
Les
services de déploiement Windows fournissent un moyen simple et sécurisé
pour déployer rapidement et à distance des systèmes d’exploitation
Windows sur des ordinateurs clients par le réseau.
Ils viennent remplacer les services d’installation à distance (RIS) des précédentes éditions de Windows Server, et ajoutent notamment le support de Windows Vista, Windows Server 2008, et désormais Seven.
De plus, la console MMC ne sera plus le seul moyen de gérer ce role, puisque WDS est accompagné d’un utilitaire permettant la configuration à partir de la ligne de commande.
Découvrons ensemble ces nouveautés…
Ils viennent remplacer les services d’installation à distance (RIS) des précédentes éditions de Windows Server, et ajoutent notamment le support de Windows Vista, Windows Server 2008, et désormais Seven.
De plus, la console MMC ne sera plus le seul moyen de gérer ce role, puisque WDS est accompagné d’un utilitaire permettant la configuration à partir de la ligne de commande.
Découvrons ensemble ces nouveautés…
1.1 WDS
Les nouveaux services de déploiement WDS remplacent le service
d’installation à distance RIS (Remote Installation Services). En
intégrant la prise en charge des images WIM et l’utilisation de WinPE
par défaut, cette version est spécialement conçue pour les nouveaux
systèmes d’exploitation basés sur ce format, néanmoins, l’intégration
d’images héritées est possible. Les Services de déploiement incluent un
serveur PXE et permettent ainsi le déploiement d’images XP / Server
2003, Vista / Server 2008, et maintenant Seven à travers le réseau.
Nous nous concentrerons ici sur le mode natif des Services de Déploiement à partir de Windows Server 2003 (R2 ou non). L’installation sur Windows Server 2008 offre en plus la possibilité d’installer un sous-ensemble limité des services WDS, dédié à la diffusion en multicast.
Nous nous concentrerons ici sur le mode natif des Services de Déploiement à partir de Windows Server 2003 (R2 ou non). L’installation sur Windows Server 2008 offre en plus la possibilité d’installer un sous-ensemble limité des services WDS, dédié à la diffusion en multicast.
1.2 Environnement WinPE
WinPE (Windows Preinstallation Environment 2.0) est un système
d’exploitation Win32 minimal et personnalisable, basé sur le noyau de
Windows Vista.
Il fournit l’environnement nécessaire à l’installation de Windows mais aussi à l’utilisation d’outils de maintenance, comme imageX (utilisé pour la capture et le déploiement d’images).
Il fournit l’environnement nécessaire à l’installation de Windows mais aussi à l’utilisation d’outils de maintenance, comme imageX (utilisé pour la capture et le déploiement d’images).
1.3 Format WIM
Le nouveau format d’image Windows Imaging Format (WIM) élaboré par
Microsoft est le pilier de l’évolution des services de déploiement. Basé
sur les fichiers (par opposition aux formats basés sur les secteurs),
ce format offre de nombreux avantageuses, dont voici les principaux :
instanciation unique, amorçable, images empilables, haute compression,
hors-connexion, déploiement non destructif…
On comprend vite l’intéret en prenant l’exemple d’un DVD de Windows Vista contenant plusieurs versions du meme OS, chacune d’entre elles offrant plus ou moins de fonctionnalités (Basic, Premium, Pro, Ultimate…). Au lieu de proposer plusieurs dossiers contenant chacun une installation spécifique, le format WIM gère un catalogue des fichiers nécessaires à chaque version de l’OS, évitant ainsi la duplication des fichiers, ce qui résulte en un gain considérable d’espace et rend possible la mise à disposition de plusieurs versions d’un OS en une seule image sur un simple DVD de 4,37Go.
On comprend vite l’intéret en prenant l’exemple d’un DVD de Windows Vista contenant plusieurs versions du meme OS, chacune d’entre elles offrant plus ou moins de fonctionnalités (Basic, Premium, Pro, Ultimate…). Au lieu de proposer plusieurs dossiers contenant chacun une installation spécifique, le format WIM gère un catalogue des fichiers nécessaires à chaque version de l’OS, évitant ainsi la duplication des fichiers, ce qui résulte en un gain considérable d’espace et rend possible la mise à disposition de plusieurs versions d’un OS en une seule image sur un simple DVD de 4,37Go.
2. Installation
| Certaines manipulations décrites dans cet article nécessitent
l’installation du Kit d’Installation Automatisée WAIK, disponible dans
le centre de téléchargement Microsoft. Cependant, l’installation du kit ne permet pas de profiter de toutes les fonctionnalités immédiatement. Il convient tout d’abord d’installer le filtre permettant l’exploitation des images WIM. Exécutez (en tant qu’administrateur): RunDll32 advpack.dll,LaunchINFSection « %ProgramFiles%\Windows Imaging\wimfltr.inf » Ensuite, verifiez la presence de « %ProgramFiles%\Windows Imaging » dans la variable système PATH (Propriétés Système, Paramètres système avancés, Variables d’environnement). Enfin redémarrez, car meme si cela n’est pas demandé, c’est nécessaire… |
2.1 Utilisation de l’assistant
Lancez Le service est disponible dans le kit d’installation
automatisé WAIK ou dans l’applet Ajout/Suppression de composants à
partir de Windows Server 2003 SP2, et dans la liste des rôles pour
Windows Server 2008.
Installation à partir des composants de Windows Server 2003 SP2.
Installation à partir de la console de gestion des rôles de Windows Server 2008.
Une fois l’installation du rôle terminée, il faut tout d’abord configurer le serveur à l’aide de la console MMC des Services de déploiement Windows, ou par l’utilitaire de ligne de commande WDSUTIL.
Une fois l’installation du rôle terminée, il faut tout d’abord configurer le serveur à l’aide de la console MMC des Services de déploiement Windows, ou par l’utilitaire de ligne de commande WDSUTIL.
L’installation se fait uniquement sur un Contrôleur ou Membre de domaine, et nécessite les services DNS et DHCP.
Le dossier d’installation doit utiliser le système de fichiers NTFS, et sera idéalement placé sur un volume séparé.
Si le service DHCP est déjà exécuté sur le meme serveur, cochez les
cases afin de désactiver l’écoute sur le port 67 (BootP) et configurer
automatiquement l’option DHCP 60 afin que le service d’attribution
d’adresses indique aux clients qu’un serveur PXE est disponible.
2.2 Utilisation de WDSUTIL
Une fois installés, les services de déploiement peuvent etre configurés via l’utilitaire en ligne de commande dédié : wdsutil.exeVoici les commandes nécessaires pour une configuration initiale identique à celle définie avec l’assistant :
WDSUTIL /initialize-server /reminst: »D:\RemoteInstall »
WDSUTIL /Set-Server /AnswerClients:all
WDSUTIL /Set-Server /UseDHCPPorts:no /DHCPoption60:yes
Enfin, l’ajout d’images s’effectue avec les commandes WDSUTIL /Add-Image et /Remove-Image.
Liste complète des commandes de WDSUTIL.EXE.
3. Ajout d’images
Le serveur de déploiement ne sera fonctionnel qu’après lui avoir
ajouté au moins une image de démarrage et une image d’installation.
Il est conseillé d’installer une image pour chaque architecture (x86 et x64) afin d’assurer la prise en charge de tous les systèmes clients.
Il est conseillé d’installer une image pour chaque architecture (x86 et x64) afin d’assurer la prise en charge de tous les systèmes clients.
3.1 Image de Démarrage
Lancez l’assistant « Ajouter une image de démarrage ».Il suffit de sélectionner l’image de boot source (généralement le fichier boot.wim du DVD de Windows Vista SP1), puis de lui donner un nom et une description.
Vous devez ajouter le boot.wim de la version x64 de Windows Vista si
vous souhaitez démarrer également les environnements 64bits.
3.2 Image d’Installation
La procédure est à peu près la meme pour l’image d’installation.Cependant, il faudra tout d’abord créer un groupe d’images, destiné à classer les images que vous créerez par la suite.
On choisira ensuite le fichier WIM à importer (généralement le fichier install.wim d’un média d’installation Windows Vista ou Server 2008).
Si l’image contient plusieurs installations, il est possible de choisir lesquelles inclure.
L’image sera alors importée dans le dossier RemoteInstall\Images et dans le groupe sélectionné.
3.3 Image de Découverte
Une image de découverte permet la localisation automatique du serveur
WDS et la détection des images d’installation. On peut la graver pour
utiliser l’installation à distance à partir d’un ordinateur client
incapable de booter en PXE.
Une telle image peut etre créée à partir d’une image de démarrage.
Une telle image peut etre créée à partir d’une image de démarrage.
On définit le nom de l’image à créer, sa description, le fichier de
destination, et le serveur WDS à contacter. Si plusieurs serveurs WDS
coexistent, il est possible de créer une image par serveur…
L’image WIM est alors créée à l’endroit spécifié, prete à etre traitée par l’outil oscdimg afin d’obtenir un ISO.
Il faut d’abord créer une arborescence WinPE afin de récupérer l’environnement de démarrage.
A partir de l’invite de commande des outils de Windows PE, exécutez :
copype.cmd x86 D:\RemoteInstall\WinPE
Vous devez ensuite remplacer le fichier C:\RemoteInstall\WinPE\ISO\sources\boot.wim par l’image de découverte préalablement créée.
Enfin, toujours dans l’invite de commande WinPE, on crée le fichier ISO grâce à cette commande:
oscdimg -n -bD:\RemoteInstall\WinPE\ISO\boot\etfsboot.com D:\RemoteInstall\WinPE\ISO D:\RemoteInstall\ISO\discover_x86.iso
Les 3 paramètres détermine respectivement le boot, l’arborescence à importer, et le fichier ISO de destination.
Il ne restera plus qu’à graver l’image ISO et à démarrer du lecteur CD/DVD d’un ordinateur client équipé d’une carte réseau éventuellement dépourvue de PXE pour accéder aux services d’installation à distance.
Il faut d’abord créer une arborescence WinPE afin de récupérer l’environnement de démarrage.
A partir de l’invite de commande des outils de Windows PE, exécutez :
copype.cmd x86 D:\RemoteInstall\WinPE
Vous devez ensuite remplacer le fichier C:\RemoteInstall\WinPE\ISO\sources\boot.wim par l’image de découverte préalablement créée.
Enfin, toujours dans l’invite de commande WinPE, on crée le fichier ISO grâce à cette commande:
oscdimg -n -bD:\RemoteInstall\WinPE\ISO\boot\etfsboot.com D:\RemoteInstall\WinPE\ISO D:\RemoteInstall\ISO\discover_x86.iso
Les 3 paramètres détermine respectivement le boot, l’arborescence à importer, et le fichier ISO de destination.
Il ne restera plus qu’à graver l’image ISO et à démarrer du lecteur CD/DVD d’un ordinateur client équipé d’une carte réseau éventuellement dépourvue de PXE pour accéder aux services d’installation à distance.
3.4 Image de Capture
Une image de capture permet de lancer automatiquement l’assistant de Capture d’image.
Ce dernier permet la création d’image WIM à partir d’une installation préalablement effectuée et modifiée.
Une image de capture se crée également à partir d’une image de démarrage.
Ce dernier permet la création d’image WIM à partir d’une installation préalablement effectuée et modifiée.
Une image de capture se crée également à partir d’une image de démarrage.
Il suffit de définir le nom de l’image et l’emplacement du fichier de destination.
On pourra ensuite ajouter cette image à la liste des images de démarrage, ou encore la graver avec oscdimg.
3. Ajout d’images
Le serveur de déploiement ne sera fonctionnel qu’après lui avoir
ajouté au moins une image de démarrage et une image d’installation.
Il est conseillé d’installer une image pour chaque architecture (x86 et x64) afin d’assurer la prise en charge de tous les systèmes clients.
Il est conseillé d’installer une image pour chaque architecture (x86 et x64) afin d’assurer la prise en charge de tous les systèmes clients.
3.1 Image de Démarrage
Lancez l’assistant « Ajouter une image de démarrage ».
Il suffit de sélectionner l’image de boot source (généralement le
fichier boot.wim du DVD de Windows Vista SP1), puis de lui donner un nom
et une description.
Vous devez ajouter le boot.wim de la version x64 de Windows Vista si
vous souhaitez démarrer également les environnements 64bits.
3.2 Image d’Installation
La procédure est à peu près la meme pour l’image d’installation.Cependant, il faudra tout d’abord créer un groupe d’images, destiné à classer les images que vous créerez par la suite.
On choisira ensuite le fichier WIM à importer (généralement le
fichier install.wim d’un média d’installation Windows Vista ou Server
2008).
Si l’image contient plusieurs installations, il est possible de choisir lesquelles inclure.
Si l’image contient plusieurs installations, il est possible de choisir lesquelles inclure.
L’image sera alors importée dans le dossier RemoteInstall\Images et dans le groupe sélectionné.
3.3 Image de Découverte
Une image de découverte permet la localisation automatique du serveur
WDS et la détection des images d’installation. On peut la graver pour
utiliser l’installation à distance à partir d’un ordinateur client
incapable de booter en PXE.
Une telle image peut etre créée à partir d’une image de démarrage.
Une telle image peut etre créée à partir d’une image de démarrage.
On définit le nom de l’image à créer, sa description, le fichier de
destination, et le serveur WDS à contacter. Si plusieurs serveurs WDS
coexistent, il est possible de créer une image par serveur…
L’image WIM est alors créée à l’endroit spécifié, prete à etre traitée par l’outil oscdimg afin d’obtenir un ISO.
Il faut d’abord créer une arborescence WinPE afin de récupérer l’environnement de démarrage.
A partir de l’invite de commande des outils de Windows PE, exécutez :
copype.cmd x86 D:\RemoteInstall\WinPE
Vous devez ensuite remplacer le fichier C:\RemoteInstall\WinPE\ISO\sources\boot.wim par l’image de découverte préalablement créée.
Enfin, toujours dans l’invite de commande WinPE, on crée le fichier ISO grâce à cette commande:
oscdimg -n -bD:\RemoteInstall\WinPE\ISO\boot\etfsboot.com D:\RemoteInstall\WinPE\ISO D:\RemoteInstall\ISO\discover_x86.iso
Les 3 paramètres détermine respectivement le boot, l’arborescence à importer, et le fichier ISO de destination.
Il ne restera plus qu’à graver l’image ISO et à démarrer du lecteur CD/DVD d’un ordinateur client équipé d’une carte réseau éventuellement dépourvue de PXE pour accéder aux services d’installation à distance.
Il faut d’abord créer une arborescence WinPE afin de récupérer l’environnement de démarrage.
A partir de l’invite de commande des outils de Windows PE, exécutez :
copype.cmd x86 D:\RemoteInstall\WinPE
Vous devez ensuite remplacer le fichier C:\RemoteInstall\WinPE\ISO\sources\boot.wim par l’image de découverte préalablement créée.
Enfin, toujours dans l’invite de commande WinPE, on crée le fichier ISO grâce à cette commande:
oscdimg -n -bD:\RemoteInstall\WinPE\ISO\boot\etfsboot.com D:\RemoteInstall\WinPE\ISO D:\RemoteInstall\ISO\discover_x86.iso
Les 3 paramètres détermine respectivement le boot, l’arborescence à importer, et le fichier ISO de destination.
Il ne restera plus qu’à graver l’image ISO et à démarrer du lecteur CD/DVD d’un ordinateur client équipé d’une carte réseau éventuellement dépourvue de PXE pour accéder aux services d’installation à distance.
3.4 Image de Capture
Une image de capture permet de lancer automatiquement l’assistant de Capture d’image.
Ce dernier permet la création d’image WIM à partir d’une installation préalablement effectuée et modifiée.
Une image de capture se crée également à partir d’une image de démarrage.
Ce dernier permet la création d’image WIM à partir d’une installation préalablement effectuée et modifiée.
Une image de capture se crée également à partir d’une image de démarrage.
Il suffit de définir le nom de l’image et l’emplacement du fichier de destination.
On pourra ensuite ajouter cette image à la liste des images de démarrage, ou encore la graver avec oscdimg.
4. Déploiement
Le déploiement des images sur les ordinateurs clients s’initialise à
partir d’un CD de découverte ou directement du réseau grâce au serveur
PXE (Pre-Execution Environment).
4.1 PXE
Si l’ordinateur client est configuré pour booter sur le réseau, le
serveur DHCP lui attribue une adresse, et il peut ensuite appuyer sur
F12 pour démarrer.
Le serveur WDS envoie alors la liste des images que vous pouvez démarrer.
4.2 Capture
En démarrant une image de capture, on arrive directement sur
l’assistant Capture d’image, qui automatise l’enregistrement d’un
système au format WIM initialement effectué avec imagex.
Le volume devra au préalable avoir été « sysprepé » afin notamment de réinitialiser les identifiants de sécurité et les compteurs d’activation.
On choisira alors le volume, le nom de l’image puis l’habituelle description.
Le volume devra au préalable avoir été « sysprepé » afin notamment de réinitialiser les identifiants de sécurité et les compteurs d’activation.
On choisira alors le volume, le nom de l’image puis l’habituelle description.
Enfin, on définit l’image de destination et le serveur WDS où
l’envoyer, ainsi que le groupe d’images dans lequel l’affecter
(dossier).
Il ne reste plus qu’à patienter pendant le processus de création de l’image qui peut s’avérer assez long…
4.3 Découverte
En démarrant du CD de découverte, WinPE localise automatiquement le serveur WDS.
Vous devez tout d’abord vous authentifier avec un compte valide sur le domaine (Domain Users).
Vous devez tout d’abord vous authentifier avec un compte valide sur le domaine (Domain Users).
Il suffit alors de choisir une installation dans la liste des images d’installation disponibles pour cette plateforme.
5. Conclusion
Nous venons de faire un tour d’horizon rapide des nouveaux services
de déploiement, couplés au kit d’installation automatisée WAIK et au
Microsoft Deployment Toolkit (MDT), les possibilités de
personnalisation, d’intégration, d’automatisation sont nombreuses et
aisées.
La maintenance des images se voit également grandement facilitée grâce à l’utilisation du format WIM, permettant notamment le montage d’une image comme un simple dossier et l’ajout de pilote et de composants grâce aux outils dédiés tels que pkmgr.exe et peimg.exe.
Bien plus qu’une simple évolution du kit de préinstallation OEM (OPK), il s’agit bien là d’un changement important dans le mode de distribution, d’installation et de déploiement de tous les futurs OS de Microsoft. Il faudra désormais compter avec les images WIM, imageX, et Windows System Image Manager (qui remplace Windows Setup Manager).
D’autres articles viendront certainement étoffer celui-ci en se concentrant sur une tâche particulière, comme la création d’une image personnalisée et l’automatisation de son installation.
La maintenance des images se voit également grandement facilitée grâce à l’utilisation du format WIM, permettant notamment le montage d’une image comme un simple dossier et l’ajout de pilote et de composants grâce aux outils dédiés tels que pkmgr.exe et peimg.exe.
Bien plus qu’une simple évolution du kit de préinstallation OEM (OPK), il s’agit bien là d’un changement important dans le mode de distribution, d’installation et de déploiement de tous les futurs OS de Microsoft. Il faudra désormais compter avec les images WIM, imageX, et Windows System Image Manager (qui remplace Windows Setup Manager).
D’autres articles viendront certainement étoffer celui-ci en se concentrant sur une tâche particulière, comme la création d’une image personnalisée et l’automatisation de son installation.
Vidéos similaires
Messages populaires
-
Installation pas à pas de Nagios Trêve de blabla, entrons directement dans le vif du sujet avec l'installation d...
-
Si vous souhaitez scanner une plage d’adresse IP sur votre réseau afin de vérifier la disponibilité d’une ou plusieurs...
-
Installation de Cacti sous Debian Les systèmes informatiques d'entreprise associent une diversité de services proposés (rout...
-
C’est quoi le DFS ? I. Présentation Ce premier article a pour but d’expliquer ce qu’est le DFS, accessible dans u...
-
Qu’est-ce que le NAT ? Commençons par la signification du NAT, Network Address Translation (en Français Translation d’Adresse Réseau)...
-
Création d’une règle de pare-feu avec un Fortigate I. Présentation Après avoir découvert ce qu’est un Fortinet dans un premier ...
-
Active Directory I. L’Active Directory L’Active Directory est un annuaire LDAP pour les systèmes d’exploitation Windows, l...
-
IPerf: des exemples… Nous commençons l'année 2008 avec un billet regroupant des exemples d'utilisation d'IPerf, l'...
-
Comment exécuter un script PowerShell Dans l’article comment installer et vérifier le bon fonctionnement de PowerShell , nous av...
-
Routage RIP Définitions Avant de parler de routage RIP, il faut que j’explique qu’est-ce qu’un routeur et quel est son but. Le ...
pobular post
Fourni par Blogger.
Recent Stories
CONNECTER AVEC FACEBOOK
Sponsors
Chercher
Archives
Contactez Moi
Blog Archives
-
▼
2016
(73)
-
▼
février
(44)
-
▼
févr. 20
(11)
- rôle de chacun des fichiers d’une virtuel VMware
- mise en place du rôle Hyper-V sous Windows Serveur...
- surveiller un réseau informatique, de nombreuses c...
- installer un hyperviseur VMware ESXi 5.5
- Comment tester un login Windows sans ouvrir de ses...
- Se former à la supervision informatique
- Qu’est-ce que la supervision
- Installation de Nagios
- Installation et configuration de VMware Vcenter Se...
- Installation et configuration de WDS
- SCCM 2012 R2 : Configuration du déploiement de Win...
-
▼
févr. 20
(11)
-
▼
février
(44)
Recent Comments
Contactez Moi