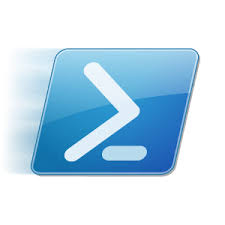Tutoriels vidéos
Recent Articles
Home » Archives pour 02/25/16
Masquer la connexion Wifi au déploiement de Windows 8.1 avec MDT 2013
Masquer la connexion Wifi au déploiement de Windows 8.1 avec MDT 2013
Lorsque vous déployez Windows 8.1 sur un pc disposant d’une carte réseau sans fil, la fenêtre de sélection du réseau sans fil s’affiche
SOLUTION
Il suffit d’ajouter les lignes suivantes en gras à votre fichier de réponse
<OOBE>
<HideEULAPage>true</HideEULAPage>
<NetworkLocation>Work</NetworkLocation>
<ProtectYourPC>1</ProtectYourPC>
<HideLocalAccountScreen>true</HideLocalAccountScreen>
<HideOnlineAccountScreens>true</HideOnlineAccountScreens>
<HideWirelessSetupInOOBE>true</HideWirelessSetupInOOBE>
</OOBE>Faire une copie de tous les fichiers finissant par 6.2 et les renommer en 6.3 pour obtenir ceci
Si vous ouvrez une invite de commande sur ce dossier « Templates », le script suivant peut effectuer l’opération automatiquement: copy *.2 *.3
Migration Windows XP vers Windows 8.1 avec MDT 2013
Migration Windows XP vers Windows 8.1 avec MDT 2013
Vous souhaitez réaliser une migration Windows XP vers Windows 8.1 avec MDT 2013? C’est possible, mais pas si simple. Avant d’entrer dans le vif du sujet, il faut voir les nouveautés de Windows ADK pour Windows 8.1 et les nouveautés MDT 2013.Étant donné qu’USMT 6.3 ne supporte pas Windows XP, il n’est donc pas possible d’utiliser MDT 2013 pour effectuer la migration théoriquement. La version 6.3 supporte la restauration vers Windows 8.1 et la version 5.0 (ancienne version de USMT) supporte la capture sur Windows XP et Vista. Alors l’astuce consiste à utiliser ces 2 versions de USMT pour réaliser la migration de Windows XP vers Windows 8.1.
1.Récupérer la versions 5.0 de USMT à partir de Windows ADK pour Windows 8
D’abord installer Windows ADK pour Windows 8 sur un PC Windows 7 ou Windows 8.Dans le dossier Toolsx64 et Toolsx86 de votre Deployment Share, créer un dossier nommé USMTX.
Copier les fichiers USMT sur votre Deployment Share manuellement ou avec la commande suivante:
XCOPY "C:\Program Files (x86)\Windows Kits\8.0\Assessment and Deployment Kit\User State Migration Tool\x86" "\\MDT01\DeploymentShare$\Tools\x86\USMTX"
XCOPY "C:\Program Files (x86)\Windows Kits\8.0\Assessment and Deployment Kit\User State Migration Tool\amd64" "\\MDT01\DeploymentShare$\Tools\x64\USMTX"
2. Télécharger le script modifié ZTIUserState.wsf
Dans le dossier « Script », faire d’abord un backup de la version originale et copier le script modifié. (Ce script est conçu et testé avec MDT 2013 uniquement)If sVer < "6.1" then
' Use USMT 5, which is actually in the USMTX folder
sUSMTVersion = "USMTX"
Else
' Use USMT 6.3, which is actually in the USMT5 folder
sUSMTVersion = "USMT5"
End if3. Remplacer le fichier BOOTSECT.EXE
Sur votre serveur MDT 2013, faire une sauvegarde du fichier bootsect.exe de l’installation de ADK pour Windows 8.1 qui se trouve à cet emplacement (faire cette opération pour amd64 et x86):C:\Program Files (x86)\Windows Kits\8.1\Assessment and Deployment Kit\Deployment Tools\amd64\BCDBOOT\bootsect.exeCOPY "C:\Program Files (x86)\Windows Kits\8.0\Assessment and Deployment Kit\Deployment Tools\x86\BCDBoot\bootsect.exe" "\\MDT01\C$\Program Files (x86)\Windows Kits\8.1\Assessment and Deployment Kit\Deployment Tools\x86\BCDBoot\bootsect.exe"
COPY "C:\Program Files (x86)\Windows Kits\8.0\Assessment and Deployment Kit\Deployment Tools\amd64\BCDBoot\bootsect.exe" "\\MDT01\C$\Program Files (x86)\Windows Kits\8.1\Assessment and Deployment Kit\Deployment Tools\amd64\BCDBoot\bootsect.exe"4. Effectuer votre migration
Depuis le poste Windows XP, lancer le script pour démarrer le processus habituel d’une migration et suivre l’assistant\\MDT01\DeploymentShare$\Scripts\litetouch.vbsCréer l’image de référence Windows 8.1 avec MDT 2013
Précédemment j’ai écrit comment déployer Windows 8.1 avec MDT 2013.
Mais qu’en est-il de l’image de référence? Cette méthode consiste à
déployer Windows 8.1, installer vos logiciels, configurer certains
options puis exécuter sysprep et capturer l’image. C’est cette image que
vous utiliserez par la suite en production.

Sur Deployment Workbench > Deployment Shares > MDT Deployment Share > Applications > New Application. L’assistant d’application va se lancer, suivre la configuration suivante.


Si vous souhaitez installer des rôles ou fonctionnalités, ajouter l’action Install Roles and Features apres l’étape Tatto


Lorsque ce processus est terminé, les images de boot apparaissent dans le dossier D:\Deployment Share\Boot, vous pouvez les utiliser pour démarrer la séquence de tâches.

Démarrer la séquence de tâches Build and Capture Windows 8.1
Démarrer la machine sur le boot PXE ou à partir de l’image ISO et suivre l’assistant LTI d’installation.

Sélectionner d’installer Office 2013

Vérifier les paramètres de capture de l’image, puis appuyez sur suivant

Le processus d’installation commence. L’installation dure quelques minutes, bien entendu tout dépend des performances de la machine.

À ce moment l’installation de Windows se poursuit avec Office 2013. Les mises à jour Windows vont aussi s’effectuer si vous avez activé l’étape Windows Update dans la séquence de tâches. Ensuite Sysprep va s’exécuter pour réinitialiser l’image Windows 8.1 et le poste va redémarrer dans l’environnement pour effectuer la capture de l’image.

Lorsque le PC a redémarré dans l’environnement Windows PE, la capture de l’image commence pour donner un fichier WIM qui contient toutes les modifications effectués plus haut.

Votre fichier WIM créé dans le dossier Capture du deployment share

Prérequis
- Avoir un serveur MDT 2013 avec ADK pour Windows 8.1.
- Le compte MDTBuildAccount doit avoir les permissions NTFS de modification sur le dossier Captures du deployment share.
- Un poste de test, en pratique je vous recommande de toujours utilisé une machine virtuelle Hyper-v/vmware.
Importer les sources de Windows 8.1
Sur Deployment Workbench > Deployment Shares > MDT Deployment Share > clic droit Operating Systems > Import Operating System.- Full set of source filesSource directory: .. chemin des sources de Windows 8.1
- Destination directory name: Windows 8.1 Enterprise x64
- Ajuster au besoin le nom qui apparait sur Deployment Workbench.
Importer vos applications
MDT 2013 peut installer des applications (en fait, installer n’importe quel exécutable) dans le cadre du déploiement. Dans cet exemple Office 2013 est configuré pour une installation silentieuse.Sur Deployment Workbench > Deployment Shares > MDT Deployment Share > Applications > New Application. L’assistant d’application va se lancer, suivre la configuration suivante.
- Sur la page Application Type, choisir Application with source files.
- Sur la page Details, entrer les informations relatives à l’application.
- Sur la page Source, aller sélectionner le dossier décompressé d’Office…
- Sur la page Command Details, entrer la ligne de commande setup.exe et terminer l’assistant.
Importer vos drivers
Si la machine nécessite des drivers spécifiques alors il faut les télécharger et les extraire dans un dossier D:\Setup\Drivers avant de les importer. S’il s’agit d’une machine virtuelle avec Hyper-V, Windows 8.1 intègre déjà les drivers requis. Il est important de faire une bonne structure pour les drivers pour référencer les modèles de machine.Créer la séquence de tâches
Une fois que vous avez ajouté le système d’exploitation, toutes les applications et les pilotes que vous souhaitez, vous pouvez créer une séquence de tâches.- Task sequence ID: W8-X64-01
- Task sequence name: Build and Capture Windows 8.1 Enterprise x64
- Task sequence comments:
- Template: Standard Client Task Sequence
- Select OS: Windows 8.1 Enterprise x64
- Specify Product Key: Ne pas saisir de clé pour l’instant
- FullName:
- Organization:
- Internet Explorer home page: http://admin-reseaux.blogspot.fr/
- Administrator Password and confirm Password: Passw0rd
- Activer l’option State Restore -> Windows Update (Pre-Application Installation)
- Activer l’option State Restore -> Windows Update (Post-Application Installation)
Si vous souhaitez installer des rôles ou fonctionnalités, ajouter l’action Install Roles and Features apres l’étape Tatto
Configurer les paramètres du Deployment Share
Faire un clic droit sur le Deployment Share puis sur Propriétés.- Sur l’onglet Rules, il faut éditer le fichier customsettings.ini comme suit:
[Settings]
Priority=Default
Properties=MyCustomProperty
[Default]
OSInstall=Y
SkipAppsOnUpgrade=NO
SkipAdminPassword=YES
SkipProductKey=YES
SkipComputerName=YES
SkipDomainMembership=YES
SkipPackageDisplay=NO
SkipUserData=YES
UserDataLocation=NONE
SkipLocaleSelection=YES
SkipTaskSequence=NO
SkipTimeZone=YES
SkipApplications=NO
SkipBitLocker=YES
SkipSummary=YES
SkipBDDWelcome=YES
SkipCapture=NO
DoCapture=YES
SkipFinalSummary=NO
DoNotCreateExtraPartition=YES
ComputerBackupLocation=\\MDT01\DeploymentShare$\Captures
BackupFile=%TaskSequenceID%.wim
TimeZoneName=Eastern Standard Time
ApplyGPOPack=No
JoinWorkgroup=WORKGROUP- Sur l’onglet Rules, il faut éditer le fichier bootstrap.ini comme suit:
[Settings]
Priority=Default
[Default]
DeployRoot=\\MDT01\DeploymentShare$
SkipBDDWelcome=YES
UserDomain=TSLAB
UserID=MDTBuildAccount
UserPassword=P@ssw0rdMettre à jour le Deployment Share
Sur Deployment Workbench > faire un clic droit sur MDT Production > Update Deployment ShareLorsque ce processus est terminé, les images de boot apparaissent dans le dossier D:\Deployment Share\Boot, vous pouvez les utiliser pour démarrer la séquence de tâches.
Démarrer la séquence de tâches Build and Capture Windows 8.1
Démarrer la machine sur le boot PXE ou à partir de l’image ISO et suivre l’assistant LTI d’installation.Sélectionner d’installer Office 2013
Vérifier les paramètres de capture de l’image, puis appuyez sur suivant
Le processus d’installation commence. L’installation dure quelques minutes, bien entendu tout dépend des performances de la machine.
À ce moment l’installation de Windows se poursuit avec Office 2013. Les mises à jour Windows vont aussi s’effectuer si vous avez activé l’étape Windows Update dans la séquence de tâches. Ensuite Sysprep va s’exécuter pour réinitialiser l’image Windows 8.1 et le poste va redémarrer dans l’environnement pour effectuer la capture de l’image.
Lorsque le PC a redémarré dans l’environnement Windows PE, la capture de l’image commence pour donner un fichier WIM qui contient toutes les modifications effectués plus haut.
Votre fichier WIM créé dans le dossier Capture du deployment share
Déployer Windows 8.1 avec MDT 2013
Si vous êtes nouveau dans le déploiement de Windows, je recommande
toujours Microsoft Deployment Toolkit (MDT) aux professionnels de
l’informatique qui souhaitent personnaliser et déployer Windows dans
leurs petites et moyennes organisations. Cet outil fournit une interface
utilisateur facile à utiliser et automatise de nombreuses tâches qui
sont nécessaires pour déployer Windows 8.1.
Au cours de l’installation de ADK pour Windows 8.1, sélectionnez les composants suivants (comme indiqué ci-dessous):

Une fois que Windows ADK pour Windows 8.1 est installé, téléchargez et installez MDT 2013 en utilisant les paramètres par défaut. Après l’installation, vous trouverez le Deployment Workbench sur votre écran de démarrage pour créer votre deployment share (dossier de distribution).


Si la machine nécessite des drivers spécifiques alors il faut les télécharger et les extraire dans un dossier D:\Setup\Drivers avant de les importer. S’il s’agit d’une machine virtuelle avec Hyper-V, Windows 8.1 intègre déjà les drivers requis. Il est important de faire une bonne structure pour les drivers pour référencer les modèles de machine.





Déployer Windows 8.1 avec MDT 2013
Démarrer la machine sur le boot PXE et suivre l’assistant LTI
d’installation. Vous serez en mesure d’installer les applications, les
rôles…

Prérequis
En général, pour un déploiement par PXE voici l’architecture à avoir dans votre environnement- 1 serveur avec les rôles AD + DNS + DHCP
- 1 serveur avec le rôle WDS + MDT 2013
- Optionnel: 1 serveur WSUS
- un compte MDTBuildAccount (compte utilisé pour les captures d’image et pour se connecter au deployment share)
- un compte MDTJoinAccount (avec les permissions nécessaires pour joindre le domaine)
Installation du serveur MDT 2013
Microsoft Deployment Toolkit 2013 nécessite Windows ADK for Windows 8.1, qui est très simple à installer. Il suffit de télécharger le kit de Microsoft et d’exécutez le adksetup.exe.Au cours de l’installation de ADK pour Windows 8.1, sélectionnez les composants suivants (comme indiqué ci-dessous):
- Deployment Tools
- Windows Preinstallation Environment (Windows PE)
- User State Migration Tool (USMT)
Installer MDT 2013
Téléchargez MDT 2013Une fois que Windows ADK pour Windows 8.1 est installé, téléchargez et installez MDT 2013 en utilisant les paramètres par défaut. Après l’installation, vous trouverez le Deployment Workbench sur votre écran de démarrage pour créer votre deployment share (dossier de distribution).
Créer votre deployment share
Lancez la console Deployment Workbench et créer un Deployment Share avec la configuration suivante:- Deployment share path: D:\DeploymentShare
- Share name: DeploymentShare$
- Deployment share description: DeploymentShare
- Allow Image Capture: <par défaut>
- Allow Admin Password: <par défaut>
- Allow Product Key: <par défaut>
Importer les sources de Windows 8.1
Sur Deployment Workbench > Deployment Shares > MDT Deployment Share > clic droit Operating Systems > Import Operating System.- Full set of source filesSource directory: .. chemin des sources de Windows 8.1
- Destination directory name: Windows 8.1 Enterprise x64
- Ajuster au besoin le nom qui apparait sur Deployment Workbench.
Importer vos applications et drivers
MDT 2013 peut installer des applications (en fait, installer n’importe quel exécutable) dans le cadre du déploiement. Vous pouvez donc ajouter Office 2013 comme exemple.Si la machine nécessite des drivers spécifiques alors il faut les télécharger et les extraire dans un dossier D:\Setup\Drivers avant de les importer. S’il s’agit d’une machine virtuelle avec Hyper-V, Windows 8.1 intègre déjà les drivers requis. Il est important de faire une bonne structure pour les drivers pour référencer les modèles de machine.
Créer la séquence de tâches
Une fois que vous avez ajouté le système d’exploitation, toutes les applications et les pilotes que vous souhaitez, vous pouvez créer une séquence de tâches.- Task sequence ID: W8-X64-01
- Task sequence name: Windows 8.1 Enterprise x64
- Task sequence comments:
- Template: Standard Client Task Sequence
- Select OS: Windows 8.1 Enterprise x64
- Specify Product Key: Ne pas saisir de clé pour l’instant
- FullName:
- Organization:
- Internet Explorer home page: http://www.msnloop.com
- Administrator Password and confirm Password: Passw0rd
- Activer l’option State Restore -> Windows Update (Pre-Application Installation)
- Activer l’option State Restore -> Windows Update (Post-Application Installation)
Configurer les paramètres du Deployment Share
Faire un clic droit sur le Deployment Share puis sur Propriétés.- Sur l’onglet Rules, il faut éditer le fichier customsettings.ini comme suit:
[Settings]
Priority=Default
Properties=MyCustomProperty
[Default]
_SMSTSORGNAME=Demo
OSInstall=Y
UserDataLocation=AUTO
TimeZoneName=Eastern Standard Time
AdminPassword=P@ssw0rd
JoinDomain=corp.tslab.com
DomainAdmin=TSLAB\MDTJoinAccount
DomainAdminPassword=P@ssw0rd
MachineObjectOU=OU=Workstations,OU=TSLab,DC=corp,DC=tslab,DC=com
SkipAppsOnUpgrade=NO
SkipAdminPassword=YES
SkipProductKey=YES
SkipComputerName=NO
SkipDomainMembership=YES
SkipUserData=YES
SkipLocaleSelection=YES
SkipTaskSequence=NO
SkipTimeZone=YES
SkipApplications=NO
SkipBitLocker=YES
SkipSummary=YES
SkipCapture=YES
SkipFinalSummary=NO
SkipRoles=NO
EventService=http://MDT01:9800- Sur l’onglet Rules, il faut éditer le fichier bootstrap.ini comme suit:
[Settings]
Priority=Default
[Default]
DeployRoot=\\MDT01\DeploymentShare$
SkipBDDWelcome=YES
UserDomain=TSLAB
UserID=MDTBuildAccount
UserPassword=P@ssw0rd- Sur l’onglet Monitoring, cocher la case pour l’activer la surveillance pour votre Deployment Share.
- Sur l’onglet Windows PE, configurer la taille “Scratch space” à 128, et ajuster les descriptions des images.
Mettre à jour le Deployment Share
Sur Deployment Workbench > faire un clic droit sur MDT Production > Update Deployment ShareAjouter l’image de démarrage dans WDS
- Sur la console WDS > faire un clic droit sur Boot Images > Add Boot Image
- Aller sur D:\DeploymentShare\Boot\LiteTouchPE_x64.wim et ajouter l’image avec les paramètres par défaut.
Déployer Windows 8.1 avec MDT 2013
Démarrer la machine sur le boot PXE et suivre l’assistant LTI
d’installation. Vous serez en mesure d’installer les applications, les
rôles…Lister les comptes ordinateurs inactifs de votre domaine avec la commande DSQUERY
Lister les comptes ordinateurs inactifs de votre domaine avec la commande DSQUERY
Lister les comptes ordinateurs inactifs de votre domaine avec la commande DSQUERY.
Il faut toutefois être prudent lorsque que l’on veut « nettoyer » son Active Directory, voici une méthode parmi d’autre afin de limiter la casse et supprimer un compte par mégarde.
dsquery permet de faire des recherches d’objets dans la base AD. Le premier paramètre de dsquery est le type d’objet que vous recherchez. Cela peut être : Computer, Contact, Group, OU, Site, Server, User, Quota, Partition, *. Par exemple, pour rechercher tous les objets contenus dans l’OU Formation, vous devez taper : Dsquery * ou=formation, dc=labo-test, dc=lan.
Un petit hors-sujet concernant notre nouveau partenaire Wondershare. Pour tous nos lecteurs, qui souhaitent gérer leurs mobiles, vous pouvez utiliser le logiciel MobileGo de Wondershare.
Ce logiciel vous permettra de transférer des fichiers, gérer vos
applications, optimiser votre smartphone et même afficher votre
téléphone sur votre ordinateur. La parenthèse est tournée.
- Définir le temps d’inactivité d’un compte ordinateur que vous voulez, par exemple 2 mois.
- Ensuite, pour éviter de faire des erreurs, créer une OU dans votre arborescence, nommée par exemple disable_account ou vous déplacerez vos comptes inactifs
- Taper la commande suivante pour lister tous les comptes inactifs depuis x mois et déplacer tous les comptes ordinateurs dans l’OU disable_account et désactiver les.
dsquery computer –inactive 8(Cette commande permet de lister tous les ordinateurs inactifs depuis 2 mois, soit 8 semaines.)
Voici le résultat de la commande pour mon test.
Par défaut la limite est de 100 résultats, si vous voulez afficher plus de résultats, vous devez utiliser l’option –limit 500 pour afficher 500 lignes.
La commande dsquery est très puissante et une fois maitrisé elle permet d’effectuer des recherches très facilement dans l’AD (Active Directory).
Voici un autre exemple pratique, lister toutes les personnes dont le nom commence par Reynaud, par exemple, grâce à cette commande nous pourrons voir dans quelle OU, les utilisateurs sont affectés.
Voici un exemple de commande :
dsquery user –name reynaud*Voici le résultat :
Voila quelques exemple d’utilisation de cette commande, bien sûr vous pouvez incorporer cette commande dans un script avec des tâches planifiés pour le faire régulièrement. Maintenant pour en savoir plus, vous pouvez utiliser la commande dsquery / ?.
Installer Windows Server en mode « core »
Installer Windows Server en mode « core »
I. Les options d’installation
Il existe deux manières d’utiliser en mode « core » :
- Windows Server Core « standard »
Il s’agit tout simplement d’une installation minimale qui donne lieu à un système sans
interface graphique et allégé tel que je le décris jusqu’ici. C’est
d’ailleurs ce mode qui est utilisé tout au long de ce cours.
- Windows Server Core-full Server
L’objectif est d’installer Windows Server avec interface graphique, puis
de la désinstaller. Ainsi, on bénéficie d’un serveur complet, avec tous
les composants d’administration, mais qui n’exécute pas l’interface
graphique.
Il est à noter que lorsqu’on installe Windows Server sans interface
graphique, ce n’est pas figé à vie. Si vous décidez d’installer
l’interface graphique au bout d’un certain temps, cela sera possible
grâce à un fichier image de Windows (.wim) que l’on trouve sur un DVD
d’installation. Un administrateur peut basculer d’une installation
minimale à une installation complète, et inversement.
En résumé, il y a trois manières d’utiliser Windows :
- Version complète
- Version sans interface graphique, mais avec les outils de gestion
- Version sans interface graphique (sans outils de gestion)
C’est ce dernier mode que nous allons utiliser, nous serons alors au plus bas niveau.
II. Installer Windows Server 2012 R2
Au lancement de votre machine, démarrez sur le DVD d’installation de
Windows Server 2012. Choisissez ensuite votre langue et votre type de
clavier, normalement « Français » puis cliquez sur « Suivant ».
A l’étape suivante, cliquez sur « Installer maintenant » pour démarrer le processus d’installation, et, patientez quelques instants pendant le démarrage.
Saisissez une clé de produit Windows valide et cliquez sur « Suivant » pour continuer.
Vous devez choisir le système d’exploitation
à installer, selon votre DVD de Windows vous pouvez obtenir plus de
deux choix. Quoi qu’il en soit, vous devez sélectionner une version avec
« (installation minimale) » d’indiqué comme dans mon cas « Windows Server 2012 R2 Standard (installation minimale) ». Ce qui permettra d’installer une version server core.
Acceptez les termes du contrat de licence puis continuez.
Choisissez le second choix c’est-à-dire « Personnalisé » puisque nous faisons une installation complète et non une mise à niveau de Windows.
Sélectionnez le disque dur où vous souhaitez installer Windows et cliquez sur « Suivant ».
Patientez quelques minutes pendant l’installation…
Une fois l’installation des fichiers et la préparation du système
effectuées, Windows vous demande de changer le mot de passe du compte
Administrateur local. Cliquez sur « OK » pour définir un mot de passe qui doit être complexe et cliquez à nouveau sur « OK » lorsqu’on vous valide que le mot de passe a été changé.
Dès lors que vous arrivez sur un écran où l’on trouve une invite de
commande, vous pouvez considérer que Windows Server 2012 R2 sans
interface graphique est désormais installé !
L’installation du système d’exploitation est désormais terminée, on va
pouvoir rentrer dans le vif du sujet, j’espère que vous êtes prêt
Modifier la résolution de l’écran
Modifier la résolution de l’écran
Pour changer la résolution d’écran, nous utiliserons la commande Set-DisplayResolution.
En fait, c’est simple d’utilisation puisqu’il suffit de préciser la
largeur et la hauteur de l’écran qui définiront la résolution.
Par exemple, si l’on veut définir une résolution 1920×1080 :
1
|
Set-DisplayResolution -Width 1920 -Height 1080
|
Vous serez invité à valider le changement de résolution, si vous
souhaitez forcer la validation sans le faire manuellement, ajoutez
l’option « -force » à la commande indiquée ci-dessus.
Changer la résolution d’écran en PowerShell
Si vous souhaitez connaître la résolution actuelle de votre écran, utilisez cette commande :
1
|
Get-DisplayResolution
|
Cela vous retournera la résolution sous la forme <largeur>x<hauteur>.
Voici un récapitulatif des résolutions courantes au format 16/9 :
• 1024 x 576
• 1280 x 720
• 1600 x 900
• 1920 x 1080
• 2560 x 1440
• 1280 x 720
• 1600 x 900
• 1920 x 1080
• 2560 x 1440
Configurer la date et l’heure
Configurer la date et l’heure
Dans l’invite de commande, saisissez la commande suivante :
1
|
timedate.cpl
|
Vous obtiendrez le résultat suivant :

Cliquez alors sur « Changer la date et l’heure »
et mettez à l’heure votre serveur. Si le fuseau horaire de votre
serveur ne correspond pas à l’endroit où vous vous situez, cliquez sur
« Changer de fuseau horaire… ». Si vous êtes en France, choisissez « (UTC +01:00) Bruxelles, Copenhague, Madrid, Paris ».
Si vous souhaitez que votre serveur se synchronise avec un serveur de temps situé sur Internet ou un serveur de temps sur votre réseau local, allez dans l’onglet « Temps Internet » et cliquez sur « Modifier les paramètres ». Ensuite, une fenêtre s’ouvre, cochez la case et indiquez l’adresse de votre serveur de temps puis validez.
Synchroniser l’heure avec un serveur de temps (NTP)
Il est aussi possible de s’appuyer sur MS-DOS. Voyons comment procéder.
Sans passer par l’interface graphique de changement de date et heure
disponible sous Windows Core, on peut utiliser les commandes « time » et « date » en DOS qui permettent respectivement de configurer la date et l’heure.
- Format pour l’heure
1
|
hh:mm:ss
|
La commande suit le principe suivant : Heures, Minutes, Secondes
- Format pour la date
1
|
jj-mm-aaaa
|
La commande suit le principe suivant : Jour, Mois, Année
Invoquez à tout moment la commande « date » pour afficher l’heure et la date actuelle.
Modification en ligne de commande de la date
Vidéos similaires
Messages populaires
-
Installation pas à pas de Nagios Trêve de blabla, entrons directement dans le vif du sujet avec l'installation d...
-
Si vous souhaitez scanner une plage d’adresse IP sur votre réseau afin de vérifier la disponibilité d’une ou plusieurs...
-
Installation de Cacti sous Debian Les systèmes informatiques d'entreprise associent une diversité de services proposés (rout...
-
C’est quoi le DFS ? I. Présentation Ce premier article a pour but d’expliquer ce qu’est le DFS, accessible dans u...
-
Qu’est-ce que le NAT ? Commençons par la signification du NAT, Network Address Translation (en Français Translation d’Adresse Réseau)...
-
Création d’une règle de pare-feu avec un Fortigate I. Présentation Après avoir découvert ce qu’est un Fortinet dans un premier ...
-
Active Directory I. L’Active Directory L’Active Directory est un annuaire LDAP pour les systèmes d’exploitation Windows, l...
-
IPerf: des exemples… Nous commençons l'année 2008 avec un billet regroupant des exemples d'utilisation d'IPerf, l'...
-
Comment exécuter un script PowerShell Dans l’article comment installer et vérifier le bon fonctionnement de PowerShell , nous av...
-
Routage RIP Définitions Avant de parler de routage RIP, il faut que j’explique qu’est-ce qu’un routeur et quel est son but. Le ...
pobular post
Fourni par Blogger.
Recent Stories
CONNECTER AVEC FACEBOOK
Sponsors
Chercher
Archives
Contactez Moi
Blog Archives
-
▼
2016
(73)
-
▼
février
(44)
-
▼
févr. 25
(10)
- Lister tous les paquets installés sous Linux
- Gérer Windows Server en ligne de commande
- Configurer la date et l’heure
- Modifier la résolution de l’écran
- Installer Windows Server en mode « core »
- Lister les comptes ordinateurs inactifs de votre d...
- Déployer Windows 8.1 avec MDT 2013
- Créer l’image de référence Windows 8.1 avec MDT 2013
- Migration Windows XP vers Windows 8.1 avec MDT 2013
- Masquer la connexion Wifi au déploiement de Window...
-
▼
févr. 25
(10)
-
▼
février
(44)
Recent Comments
Contactez Moi