Tutoriels vidéos
Recent Articles
Home » Windows server »
serveur DFS
C’est quoi le DFS ?
I. Présentation
Ce premier article a pour but d’expliquer ce qu’est le DFS, accessible dans un environnement Microsoft sous Windows Server. L’acronyme DFS signifie Distributed File System c’est à dire Système de fichiers distribués.
Ce système de fichier hiérarchisé permet de structurer les fichiers partagés sur différents serveurs du réseau de façon logique. Il permet de référencer un ensemble de partages qu’il faudra rendre accessibles de manière uniforme puis, de centraliser l’ensemble des espaces disponibles sur cet ensemble de partages.
Avec le DFS, l’utilisateur final ne visualise pas le nom du serveur sur lequel il accède pour lire les données, cela est totalement transparent. L’avantage c’est que si le serveur vient à changer à cause d’une panne ou pour cause d’évolution, le chemin d’accès restera le même.
Derrière un même chemin d’accès DFS peuvent se cacher plusieurs serveurs, contenant les mêmes données avec une synchronisation entre ces serveurs grâce à DFSR (DFS Replication). Cette approche est très intéressante pour de la haute disponibilité de données et de la répartition de charge.
Bien sûr, il est possible d’utiliser un chemin pour un serveur (1 pour 1), où chaque serveur hébergera des données différentes.
Sachez que le DFS étant de plus en plus présent, désormais il est même utilisé pour la réplication SYSVOL sur un domaine Microsoft entre les contrôleurs de domaine.
II. Racine, dossier et cible
Lorsque l’on parle de DFS, trois termes sont importants à retenir et à comprendre : Racine DFS, dossier et cible.
– Racine DFS : Point d’entrée principal d’un système DFS, la racine DFS contient le chemin d’accès aux différentes liaisons DFS qui lui sont associées. Il existe deux types de racine DFS mais nous verrons cela en détails dans une autre partie.
– Dossier : Le dossier sera le nom du partage affiché côté client et dans la configuration du serveur, une liaison sera effectuée entre ce dossier DFS et la cible DFS afin de faire un lien entre les deux éléments. Certains dossiers n’utilisent pas de cible, uniquement dans le but hiérarchiser les espaces de noms DFS. Les dossiers sont également appelés « Liaison DFS ».
– Cible : Serveur sur lequel sont situées les données, la cible représente le chemin d’accès vers le dossier partagé situé sur ce serveur.
Ces 3 éléments sont essentiels à la mise en place d’une infrastructure DFS.
III. Architecture
Afin d’illustrer mes propos et de vous permettre de mieux comprendre le fonctionnement de DFS, voici un exemple d’infrastructure DFS :
Sur cette infrastructure, le serveur DFS est « SRV-AD01 » qui est également contrôleur de domaine du domaine « it-connect.fr » et DNS. La racine DFS est « IT-Connect ».
Cette racine contient deux sous-dossiers :
– « Informatique » qui ne contient pas de cible il est là uniquement pour un aspect organisationnel de l’espace de noms. Ce même dossier, contient deux dossiers « Données » et « Ressources » qui ciblent SRV01, ce serveur sera celui qui héberge les données pour ces deux dossiers DFS.
– « Travail » contient deux cibles : SRV01 et SRV02 qui auront pour but d’héberger les données et d’assurer la haute disponibilité grâce à de la réplication via DFSR.
Cette architecture sera reprise et mise en place dans les prochains articles traitant du DFS et du DFSR.
IV. Avantages du DFS
L’utilisation du DFS en entreprise présente plusieurs avantages non négligeables.
– Simplifier l’administration : Si une cible DFS tombe, la liaison DFS peut être déplacée vers un autre serveur contenant une copie des données en changeant le dossier cible sur le serveur DFS. Du côté utilisateur, cela sera totalement transparent car le nom ne changera pas.
– Le client DFS est intégré à Windows ce qui ne nécessite pas d’installation supplémentaire sur les postes clients
– Un nom unique permet d’accéder à toutes les ressources, il n’est pas nécessaire de mapper une lettre sur chaque ressource
– Fonction de mise en cache afin d’améliorer les performances
– Le DFS prend en compte les ACL situées au niveau du système de fichiers
– Remplacement d’un serveur simplifié car l’espace de noms utilisé côté client n’est pas affecté
– Équilibrage de charge (si plusieurs cibles par dossier DFS)
– Tolérance aux pannes (si plusieurs cibles par dossier DFS)
– Évolution : Un espace disque supplémentaire peut être ajouté si l’espace disque actuel ne suffit plus
V. Autres articles sur le sujet
1 – C’est quoi le DFS ?
2 – Installation du rôle DFS
3 – Configuration d’un serveur DFS
4 – Installation du rôle DFSR
5 – Configurer un groupe de réplication DFSR
2 – Installation du rôle DFS
3 – Configuration d’un serveur DFS
4 – Installation du rôle DFSR
5 – Configurer un groupe de réplication DFSR
Windows Server 2012 R2 – Installation du rôle DFS
I. Présentation
Après avoir vu ce qu’étais le DFS, il est temps d’installer le rôle DFS sur un serveur. Dans cet exemple et pour reprendre l’infrastructure décrite, le serveur DFS sera « SRV-AD01 » qui je vous le rappelle est également contrôleur de domaine du domaine « it-connect.fr ».
Concernant le système d’exploitation, il s’agit de Windows Server 2012 R2. Deux procédures d’installation seront décrites : en mode graphique et en commandes PowerShell.
II. Installation en mode graphique
Commencez par ouvrir le « Gestionnaire de serveur », cliquez sur « Gérer » puis « Ajouter des rôles et fonctionnalités » dans le menu.
Cliquez sur « Suivant » afin de passer l’étape « Avant de commencer ».
Concernant le « Type d’installation », laissez le choix par défaut et cliquez sur « Suivant ».
Sélectionnez le serveur sur lequel vous souhaitez installer le serveur DFS, puis, cliquez sur « Suivant » une nouvelle fois.
Cliquez sur « Service de fichiers et de stockage » puis sous « Services de fichiers et iSCSI » cochez « Espaces de nom DFS ». Une fenêtre apparaît, cliquez sur « Ajouter des fonctionnalités » pour installer les fonctionnalités nécessaires au bon fonctionnement du rôle. Cliquez sur « Suivant » deux fois.
Cliquez sur « Installer » et patientez un instant pendant l’installation des éléments.
Une fois le message « Installation réussie sur <serveur>» obtenu, cliquez sur « Fermer ».
III. Installation via PowerShell
Cette étape n’est pas à suivre si vous avez déjà réalisé l’installation en mode graphique. Le rôle « Espaces de noms DFS » correspond au module « FS-DFS-Namespace » que nous allons donc installer en PowerShell.
Ouvrez une console Windows PowerShell en tant qu’Administrateur et saisissez la commande suivante :
1
|
Install-WindowsFeature FS-DFS-Namespace
|
Cette commande résume à elle seule les différentes étapes de l’installation graphique.
Si vous avez besoin d’installer la console « Gestion du système de fichiers distribués DFS » séparément notamment pour une gestion à distance, sachez qu’elle est disponible dans le package RSAT et peut être installée via cette commande :
1
|
Install-WindowsFeature RSAT-DFS-Mgmt-Con
|
Comme cette console sera installée sur un serveur externe au serveur DFS, vous devrez donc interroger l’annuaire Active Directory afin d’obtenir la liste des racines DFS.
Windows Server 2012 R2 – Configuration d’un serveur DFS
I. Présentation
Le serveur DFS est désormais installé, passons à la configuration. Avant cela, sachez qu’il existe deux types de racine DFS : Racine autonome et racine de noms de domaine.
II. Création d’une racine DFS autonome
L’infrastructure décrite en début de document nécessite l’utilisation d’une racine de noms de domaine, mais, pour vous montrer la mise en place d’une racine autonome voici la procédure à suivre.
Dans ce cas, je vais créer une racine autonome nommée « IT-CONNECT-AUTONOME ».
Ouvrez le gestionnaire de serveur, cliquez sur « Outils » puis ouvrez la console « Gestion du système de fichiers distribués DFS ».
Effectuez un clic droit sur « Espaces de noms » et « Nouvel espace de noms… ».
Indiquez le serveur d’espaces de noms qui hébergera donc les espaces de noms, ce serveur n’a pas vocation à héberger lui-même les données. En effet, il sert uniquement de redirecteur entre vos dossiers DFS virtuels et les dossiers partagés physiques qui contiennent les données, des données qui sont stockées sur un ou plusieurs autresserveurs.
Il est recommandé d’utiliser un serveur pour l’espace de noms, et, plusieurs autres serveurs pour l’hébergement des données.
Cliquez sur « Parcourir… » pour rechercher le serveur qui hébergera l’espace de noms en cours de création. Cliquez sur « Suivant » une fois la sélection effectuée.
Indiquez le nom de votre espace de noms dans le champ « Nom », pour ma part j’indique « IT-CONNECT-AUTONOME ». Cliquez sur « Modifier les paramètres ».
Ce volet vous permet de configurer les autorisations par défaut du dossier partagé. Je sélectionne « Les administrateur ont un accès total, les autres ont un accès en lecture/écriture » pour commencer. Cliquez sur «OK » une fois votre choix effectué puis sur « Suivant » pour continuer.
Sélectionnez « Espace de noms autonome » puisque cette partie correspond la mise en place d’un espace de noms autonome. Cliquez sur « Suivant ».
Comme précisé dans l’assistant, pour garder de la sécurité par la redondance en mode autonome vous devez utiliser un cluster de basculement de serveurs de fichiers.
Vérifiez vos paramètres et cliquez sur « Créer ».
Une fois la confirmation de création qui s’affiche, cliquez sur « Fermer ». L’onglet « Erreurs » permet de visualiser les éventuelles erreurs qui se sont produites pendant la création, pensez à consulter l’onglet.
Dans la console « Gestion du système de fichiers distribués DFS », l’espace de noms apparaît sous « Espaces de noms ».
Vous pouvez accéder à l’espace de noms autonome en saisissant :
1
|
\\SRV-AD01\IT-CONNECT-AUTONOME
|
III. Création d’une racine DFS espace de noms de domaine
Passons à la création d’une racine espace de noms de domaine, que nous appellerons « IT-Connect » afin de correspondre à l’infrastructure présentée. Il est à noter que les racines de ce type sont inscrites dans l’annuaire Active Directory.
Ouvrez le gestionnaire de serveur, cliquez sur « Outils » puis ouvrez la console « Gestion du système de fichiers distribués DFS ».
Effectuez un clic droit sur « Espaces de noms » et « Nouvel espace de noms… ».
Sur le même principe que pour la racine autonome, indiquez le serveur d’espaces de noms qui hébergera donc les espaces de noms.
Cliquez sur « Parcourir… » pour rechercher le serveur qui hébergera l’espace de noms en cours de création. Pour ma part, j’indique « SRV-AD01 », ensuite, cliquez sur « Suivant » une fois la sélection effectuée.
Indiquez le nom de votre racine, pour ma part j’indique « IT-Connect ». Ensuite, cliquez sur « Modifier les paramètres » et définissez les droits d’accès à l’espace de noms. Enfin, validez en cliquant sur « OK » puis sur «Suivant ».
Cette fois-ci, sélectionnez « Espace de noms de domaine ». Activer si vous le souhaitez le mode Windows Server 2008 qui permet de :
– Activer l’énumération basée sur l’accès (ABE – Access Based Enumeration)
– Plus d’extensibilité
– Plus d’extensibilité
Pour utiliser ce mode vous devez :
– Niveau fonctionnel de la forêt en Windows Server 2003 minimum
– Niveau fonctionnel du domaine en Windows Server 20008 minimum
– Les serveurs DFS exécutent Windows Server 2008 minimum
– Niveau fonctionnel du domaine en Windows Server 20008 minimum
– Les serveurs DFS exécutent Windows Server 2008 minimum
Si ces prérequis ne sont pas valables dans votre cas, l’option sera grisée et ne pourra pas être activée.
Cliquez sur « Suivant » pour continuer.
La fenêtre de résumé apparaît, cliquez sur « Créer » pour créer la racine DFS. Patientez un instant, jusqu’à obtenir le message de validation de la création. Cliquez sur « Fermer ».
Étant donné que la racine DFS espace de noms fonctionne par résolution DNS notamment sur une résolution DNS du nom de domaine, comme par exemple dans ce cas le domaine « it-connect.fr », il faudra utiliser la commande suivante pour accéder à l’espace :
1
|
\\it-connect.fr\IT-Connect
|
IV. Ajouter un serveur d’espaces de noms supplémentaire
Dans le cadre d’une racine d’espace de noms, il est possible d’ajouter plusieurs serveurs DFS étant donné que cela fonctionne sur de la résolution DNS.
Cela permettra, pour la même racine DFS, d’utiliser plusieurs serveurs et ainsi d’assurer la redondance et la haute disponibilité du service.
Pour ajouter un serveur DFS, effectuez un clic droit sur la racine DFS que nous venons de créer et, cliquez sur «Ajouter un serveur d’espaces de noms ».
Cliquez sur « Parcourir » afin de rechercher le serveur dans l’annuaire Active Directory. Modifiez éventuellement les droits en cliquant sur « Modifier les paramètres » et validez en cliquant sur « OK ».
Vous trouverez ce serveur supplémentaire dans l’onglet « Serveurs d’espaces de noms » en sélectionnant la racine DFS dans l’arborescence sur la gauche.
V. Création d’un dossier – liaison DFS
Afin de créer un dossier – également appelé « liaison DFS », suivez la procédure suivante.
Pour information, la création d’une liaison DFS est identique que ce soit pour une racine autonome ou une racine espace de noms de domaine.
Créons l’arborescence suivante :
Dans la console « Gestion du système de fichiers distribués DFS », effectuez un clic droit sur la racine DFS que nous avons créé précédemment. Cliquez sur « Nouveau dossier ».
Remplissez le champ « Nom », par exemple par « Informatique » vu que c’est le premier dossier de l’arborescence que je souhaite créer. Cliquez sur « OK » pour valider.
Nous ajouterons des « Cibles de dossier » lors de la prochaine étape.
Recommencez cette opération de façon à créer l’arborescence présentée sur le schéma ci-dessus. Pour créer un sous-dossier à « Informatique », positionnez-vous sur ce dossier.
Vous obtiendrez le résultat suivant :
VI. Ajouter une cible à un dossier – liaison DFS
La seconde étape une fois les liaisons DFS créées c’est d’ajouter les cibles afin d’établir un lien entre le dossier virtuel et l’espace partagé sur lequel sont situées les données.
Rappel de l’architecture souhaitée :
Commençons par le dossier « Données », enfant du dossier « Informatique ». Pour ajouter une cible, procédez comme ceci :
Effectuez un clic droit sur « Données » puis « Ajouter une cible de dossier ».
Une fenêtre apparaît, deux options s’offrent à vous :
– Saisir le chemin UNC vers le dossier partagé du serveur qui sert de cible et valider
– Cliquez sur « Parcourir » pour parcourir le réseau et trouver le dossier partagé cible
Remarque : Il est préférable de créer auparavant le dossier partagé sur le serveur cible auparavant, même si la création est possible depuis le serveur DFS.
Pour ma part, je choisis de cliquer sur « Parcourir ». La fenêtre « Rechercher les dossiers partagés » apparaît, cliquez à nouveau sur « Parcourir » et recherchez votre serveur dans l’annuaire. Pour ma part, il s’agit de « SRV01 ».
Une fois le serveur sélectionné, les dossiers partagés qu’il contient sont affichés. Sélectionnez le dossier cible qui doit être lié à la liaison DFS. Je choisis le partage « Données » qui sera la cible de la liaison DFS « Données ». Validez en cliquant sur « OK » par deux fois.
Recommencez cette opération pour chaque cible afin de créer l’architecture souhaitée.
Si comme moi, vous avez deux cibles pour un seul et même dossier (exemple : « Travail » qui a pour cible SRV01 et SRV02), vous verrez ce message apparaître :
Cliquez sur « Non » pour le moment car nous n’avons pas encore installé la fonctionnalité de réplication DFS (DFSR). Cependant, il sera impératif de configurer la réplication plus tard pour que les données soient synchronisées entre les deux serveurs cibles.
Si vous décidez de cliquer sur « Oui », vous obtiendrez le message suivant :
Ceci est logique car nous n’avons pas installé la fonctionnalité DFSR comme je vous le disais précédemment. Consultez les articles suivant pour suivre l’installation de DFS Replication et sa configuration.
Related posts:
Si vous avez apprécié cet article , abonnez-vous pour recevoir plus grand contenu tout comme il
Vidéos similaires
Messages populaires
-
Installation pas à pas de Nagios Trêve de blabla, entrons directement dans le vif du sujet avec l'installation d...
-
Si vous souhaitez scanner une plage d’adresse IP sur votre réseau afin de vérifier la disponibilité d’une ou plusieurs...
-
Installation de Cacti sous Debian Les systèmes informatiques d'entreprise associent une diversité de services proposés (rout...
-
C’est quoi le DFS ? I. Présentation Ce premier article a pour but d’expliquer ce qu’est le DFS, accessible dans u...
-
Qu’est-ce que le NAT ? Commençons par la signification du NAT, Network Address Translation (en Français Translation d’Adresse Réseau)...
-
Création d’une règle de pare-feu avec un Fortigate I. Présentation Après avoir découvert ce qu’est un Fortinet dans un premier ...
-
Active Directory I. L’Active Directory L’Active Directory est un annuaire LDAP pour les systèmes d’exploitation Windows, l...
-
IPerf: des exemples… Nous commençons l'année 2008 avec un billet regroupant des exemples d'utilisation d'IPerf, l'...
-
Comment exécuter un script PowerShell Dans l’article comment installer et vérifier le bon fonctionnement de PowerShell , nous av...
-
Routage RIP Définitions Avant de parler de routage RIP, il faut que j’explique qu’est-ce qu’un routeur et quel est son but. Le ...
pobular post
Fourni par Blogger.
Recent Stories
CONNECTER AVEC FACEBOOK
Sponsors
Chercher
Archives
Contactez Moi






















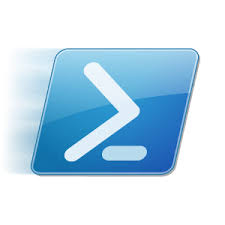















0 commentaires pour ce poste
Leave a reply