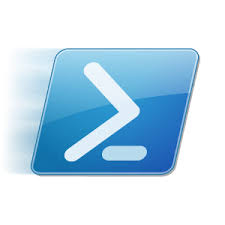Tutoriels vidéos
Recent Articles
Home » Archives pour 03/03/16
Lister les alias Powershell
Lister les alias Powershell
Il est possible d’utiliser des Alias pour appeler les CmdLets de Powershell. Autrement dit il est possible d’utiliser un raccourcis plutôt qu’une commande parfois fastidieuse à taper ou à se souvenir. Voici comment obtenir la liste des Aliasproposés nativement dans Powershell.
Consultez la section Powershell Pour les Nuls pour accédez à l’index de tous les tutoriels Powershell proposés sur SysKB
Pour lister les Alias depuis l’interpréteur Powershell entrez la commande suivante:
PS C:\> get-alias
Il est d’ailleurs possible d’utiliser l’Alias de cette commande !
PS C:\> gal
Si vous souhaitez lister les alias dans un fichier .TXT plutôt que dans l’interpréteur:
PS C:\> gal >gal.txt
Voici la liste de tous les alias disponibles nativement:
PS C:\> get-alias CommandType Name Definition ----------- ---- ---------- Alias ac Add-Content Alias asnp Add-PSSnapin Alias clc Clear-Content Alias cli Clear-Item Alias clp Clear-ItemPropert Alias clv Clear-Variable Alias cpi Copy-Item Alias cpp Copy-ItemProperty Alias cvpa Convert-Path Alias diff Compare-Object Alias epal Export-Alias Alias epcsv Export-Csv Alias fc Format-Custom Alias fl Format-List Alias foreach ForEach-Object Alias % ForEach-Object Alias ft Format-Table Alias fw Format-Wide Alias gal Get-Alias Alias gc Get-Content Alias gci Get-ChildItem Alias gcm Get-Command Alias gdr Get-PSDrive Alias ghy Get-History Alias gi Get-Item Alias gl Get-Location Alias gm Get-Member Alias gp Get-ItemProperty Alias gps Get-Process Alias group Group-Object Alias gsv Get-Service Alias gsnp Get-PSSnapin Alias gu Get-Unique Alias gv Get-Variable Alias gwmi Get-WmiObject Alias iex Invoke-Expression Alias ihy Invoke-History Alias ii Invoke-Item Alias ipal Import-Alias Alias ipcsv Import-Csv Alias mi Move-Item Alias mp Move-ItemProperty Alias nal New-Alias Alias ndr New-PSDrive Alias ni New-Item Alias nv New-Variable Alias oh Out-Host Alias rdr Remove-PSDrive Alias ri Remove-Item Alias rni Rename-Item Alias rnp Rename-ItemProper Alias rp Remove-ItemProper Alias rsnp Remove-PSSnapin Alias rv Remove-Variable Alias rvpa Resolve-Path Alias sal Set-Alias Alias sasv Start-Service Alias sc Set-Content Alias select Select-Object Alias si Set-Item Alias sl Set-Location Alias sleep Start-Sleep Alias sort Sort-Object Alias sp Set-ItemProperty Alias spps Stop-Process Alias spsv Stop-Service Alias sv Set-Variable Alias tee Tee-Object Alias where Where-Object Alias ? Where-Object Alias write Write-Output Alias cat Get-Content Alias cd Set-Location Alias clear Clear-Host Alias cp Copy-Item Alias h Get-History Alias history Get-History Alias kill Stop-Process Alias lp Out-Printer Alias ls Get-ChildItem Alias mount New-PSDrive Alias mv Move-Item Alias popd Pop-Location Alias ps Get-Process Alias pushd Push-Location Alias pwd Get-Location Alias r Invoke-History Alias rm Remove-Item Alias rmdir Remove-Item Alias echo Write-Output Alias cls Clear-Host Alias chdir Set-Location Alias copy Copy-Item Alias del Remove-Item Alias dir Get-ChildItem Alias erase Remove-Item Alias move Move-Item Alias rd Remove-Item Alias ren Rename-Item Alias set Set-Variable Alias type Get-Content
exécuter un script PowerShell
Comment exécuter un script PowerShell
Dans l’article comment installer et vérifier le bon fonctionnement de PowerShell, nous avions ouvert l’interpréteur de commande PowerShell et exécuté quelques instructions. Si l’utilisation de l’interpréteur suffit pour lancer quelques commandes occasionnelles, cela devient vite contraignante s’il s’agit de lancer toute une série de commandes. Dans ce cas l’utilisation de scripts, que vous allez pouvoir conserver, modifier selon le besoin et partager avec vos collègues, sera plus appropriée. Nous allons découvrir dans cet article comment exécuter un script Powershell.
Consultez la section Powershell Pour les Nuls pour accédez à l’index de tous les tutoriels Powershell proposés sur SysKB
Un script Powershell peut être lancé à partir d’un fichier .BAT , d’une invite de commande, depuis l’interpréteur Powershell, d’un service, d’une tâche planifiée ou simplement en double cliquant sur le script.
Créer un script Powershell
Pour créer un fichier de script PowerShell, il suffit de créer un fichier ayant pour extension .PS1 dans lequel vous allez copier votre code.
Nous créons par exemple un fichier nommé monscript.ps1 dans lequel nous copions le code suivant:
((ipconfig | findstr [0-9].\.)[0]).Split()[-1]
function Pause ($Message="Appuyez sur une touche pour quitter...")
{
Write-Host -NoNewLine $Message
$null = $Host.UI.RawUI.ReadKey("NoEcho,IncludeKeyDown")
Write-Host ""}
Pause
Ce script permet d’afficher votre adresse IP puis de faire une pause avant de sortir.
Modifier les paramètres de sécurité de Powershell
Si nous tentons d’exécuter ce script en ouvrant une invite de commande et en tapant la commande suivante:
powershell c:\monscript.ps1
Il est fort probable que vous obteniez le message suivant :
C:\>powershell c:\monscript.ps1
Impossible de charger le fichier C:\monscript.ps1, car l'exécution de scripts est désactivée sur ce système. Pour plus d'informations, consultez « get-help about_signing ». Au niveau de ligne : 1 Caractère : 16 + c:\extractad.ps1 <<<<
C:\>
En effet il va falloir au préalable modifier les paramètres de sécurité implémentés dans PowerShell. Par défaut il est impossible de lancer un script sans passer par l’interpréteur PowerShell. Nous allons donc modifier une bonne fois pour toute ces paramètres de sécurité.
Pour cela ouvrez l’interpréteur PowerShell et entrez la commande suivante:
PS C:\> Get-ExecutionPolicy
Vous devriez alors obtenir le résultat suivant:
PS C:\> Get-ExecutionPolicy Restricted PS C:\>
PowerShell propose 4 modes de sécurité différents:
- Restricted
- AllSigned
- RemoteSigned
- Unrestricted
Toujours dans l’interpréteur PowerShell entrez la commande suivante afin de changer de mode et d’autoriser l’exécution de script locaux :
PS C:\> Set-ExecutionPolicy RemoteSigned
Vous pouvez vérifier que le changement est bien été effectué en retapant la commande suivante:
PS C:\> Get-ExecutionPolicy
Vous devriez cette fois obtenir le résultat suivant:
PS C:\> Get-ExecutionPolicy RemoteSigned PS C:\>
Vous pouvez désormais exécuter un script Powershell depuis votre station de travail.
Exécuter un script Powershell
A présent il est possible d’exécuter le script précédemment créé suivant la méthode de votre choix:
En ligne de commande
En ouvrant une invite de commande et en exécutant la commande suivante:
powershell c:\monscript.ps1
le résultat obtenu doit être de la forme suivante:
C:\>powershell c:\monscript.ps1 192.168.0.10 Press any key to continue...
Depuis l’interpréteur Powershell
Il est bien évidement possible d’exécuter un script PowerShell depuis l’interpréteur Powershell en tapant la commande suivante:
.\nomduscript.ps1
C’est notamment très pratique lors du débogage d’un script !
Depuis un fichier .BAT
Ce n’est qu’un variante de l’exécution par la ligne de commande puisqu’il suffit de créer un fichier .BAT contenant le code suivant:
powershell c:\monscript.ps1
Via un service Windows ou le planificateur de tâches
Il suffit cette fois d’utiliser de planifier l’exécution du fichier .BAT via un service ou une tâche planifiée. Il existe des outils gratuit pour créer facilement un service Windows.
Installer Asterisk 13 sur Debian 7
Installer Asterisk 13 sur Debian 7
Bonjour à tous
Nous allons voir dans ce tutoriel comment installer Asterisk 13 sur une machine virtuelle sous Debian 7.
Installation d’ Asterisk
Préparation à l’installation
On commence par mettre à jour notre distribution et installer les dépendances nécéssaires à la compilation d’Asterisk.
apt-get update && apt-get upgradeapt-get install build-essential libxml2-dev libncurses5-dev linux-headers-`uname -r` libsqlite3-dev uuid-dev libjansson-dev libssl-dev |
Puis on créer un dossier ou nous allons placer les sources d’Asterisk dans /usr/src
mkdir /usr/src/asteriskcd /usr/src/asterisk |
Installation
On télécharge la dernière version d’Asterisk et on l’ installe (à l’écriture de ce tuto la dernière version d’Asterisk était la 10.7.0)
wget http://downloads.asterisk.org/pub/telephony/asterisk/asterisk-13-current.tar.gztar xvzf asterisk-13-current.tar.gzcd asterisk-13.3.2/./configuremake menuselect |
La commande make menuselect va faire apparaître un écran qui va vous permettre de personnaliser votre installation d’Asterisk.
Nous allons en profiter pour installer les sons français pour Asterisk au format µ-law.
Dans Core Sound Package nous allons cocher la case CORE-SOUNDS-FR-ULAW avec la touche Espace puis appuyez sur Echap pour retourner à l’écran précédent.
Puis dans Music On Hold File Packages cochez MOH-OPSOUND-ULAW (Dechochez celui en WAV), appuyez sur Echap et enfin allez dans dans Extras Sound Packages et cochez EXTRA-SOUNDS-FR-ULAW.
Enfin appuyez sur Echap et une fois à l’écran principal refaites Echap et appuyez sur S pour sauvegarder les changements.
Enfin tapez les commandes suivantes pour terminer l’installation:
makemake installmake samplesmake config |
Attention ! Pendant le make install assurez-vous que votre serveur soit connecté à internet parce que celui ci va télécharger les package de langue FR que nous avons selectionnés.
Après toutes ces commandes vous pouvez lancer Asterisk à l’aide de la commande suivante:
/etc/init.d/asterisk start |
Vous pouvez vérifier le bon fonctionnement de votre serveur Asterisk avec la commande suivante qui sert à afficher la console d’Asterisk
asterisk -cvvvvvvvvvvr |
Si vous avez les lignes suivantes qui s’affichent:
Asterisk 13.3.2, Copyright (C) 1999 - 2014, Digium, Inc. and others.Created by Mark Spencer <markster@digium.com>Asterisk comes with ABSOLUTELY NO WARRANTY; type 'core show warranty' for details.This is free software, with components licensed under the GNU General PublicLicense version 2 and other licenses; you are welcome to redistribute it undercertain conditions. Type 'core show license' for details.=========================================================================Connected to Asterisk 13.3.2 currently running on asterisk (pid = 24301)asterisk*CLI> |
C’est que votre serveur Asterisk est démarré et fonctionnel !
Et voila j’espère que ce rapide tutoriel vous a plus.
Vidéos similaires
Messages populaires
-
Installation pas à pas de Nagios Trêve de blabla, entrons directement dans le vif du sujet avec l'installation d...
-
Si vous souhaitez scanner une plage d’adresse IP sur votre réseau afin de vérifier la disponibilité d’une ou plusieurs...
-
Installation de Cacti sous Debian Les systèmes informatiques d'entreprise associent une diversité de services proposés (rout...
-
C’est quoi le DFS ? I. Présentation Ce premier article a pour but d’expliquer ce qu’est le DFS, accessible dans u...
-
Qu’est-ce que le NAT ? Commençons par la signification du NAT, Network Address Translation (en Français Translation d’Adresse Réseau)...
-
Création d’une règle de pare-feu avec un Fortigate I. Présentation Après avoir découvert ce qu’est un Fortinet dans un premier ...
-
Active Directory I. L’Active Directory L’Active Directory est un annuaire LDAP pour les systèmes d’exploitation Windows, l...
-
IPerf: des exemples… Nous commençons l'année 2008 avec un billet regroupant des exemples d'utilisation d'IPerf, l'...
-
Comment exécuter un script PowerShell Dans l’article comment installer et vérifier le bon fonctionnement de PowerShell , nous av...
-
Routage RIP Définitions Avant de parler de routage RIP, il faut que j’explique qu’est-ce qu’un routeur et quel est son but. Le ...
pobular post
Fourni par Blogger.
Recent Stories
CONNECTER AVEC FACEBOOK
Sponsors
Chercher
Archives
Contactez Moi