Tutoriels vidéos
Recent Articles
Home » Messagerie »
Installation de Zimbra OSE 7.1.3 sous Ubuntu 10.04 LTS 64bits
Installation de Zimbra OSE 7.1.3 sous Ubuntu 10.04 LTS 64bits
Dans ce premier tutoriel consacré à Zimbra vous allez voir comment installer une machine virtuelle sous Ubuntu 10.04 LTS pour accueillir notre serveur Zimbra.
Environnement de test:
Comme je l’ai dit dans mon premier article consacré à Zimbra nous allons mettre en place notre serveur Zimbra dans une infrastructure déjà existante ou il existe un contrôleur de domaine Microsoft Active Directory.
Comme il y a donc un contrôleur de domaine cela va nous permettre de :
– Faire en sorte que les comptes du domaines soient synchronisés avec notre serveur mail Zimbra
– Faire en sorte que nos utilisateurs puissent utiliser leurs identifiants sur le domaine pour accéder à leurs comptes mails
– Faire en sorte que les GAL (Global Address List) soient synchronisés des deux côtés
– Faire en sorte que les comptes du domaines soient synchronisés avec notre serveur mail Zimbra
– Faire en sorte que nos utilisateurs puissent utiliser leurs identifiants sur le domaine pour accéder à leurs comptes mails
– Faire en sorte que les GAL (Global Address List) soient synchronisés des deux côtés
C’est ok?
Alors installations d’ Ubuntu server 10.04 LTS
Je ne vais pas ici détailler les étapes d’installation de cette distribution, mais je vais vous expliquer pourquoi nous installons cette distribution et pas une autre.
Il suffit de vous rendre sur le site de Zimbra, et de regarder quelles sont les distributions supportées par l’application.
Et donc comme Debian est de moins en moins supporté par Zimbra nous allons utiliser Ubuntu Server 10.04 en 64 Bits.
Nous allons donc utiliser une machine virtuelle sous Ubuntu 10.04 configurée comme ceci:
hostname = zimbra
Logiciels installés : vim, openssh-server et zsh (zsh est configurée comme dans mon tuto a ce sujet).
Logiciels installés : vim, openssh-server et zsh (zsh est configurée comme dans mon tuto a ce sujet).
Tout est OK? Alors allons-y !
Nous sommes donc dans un domaine Microsoft:
La plage IP sur laquelle nous allons travailler est de la forme 10.0.1.0/24
Le serveur active directory fait aussi office de serveur DNS et son adresse ip est : 10.0.1.5
Le nom de domaine est « test.com »
La plage IP sur laquelle nous allons travailler est de la forme 10.0.1.0/24
Le serveur active directory fait aussi office de serveur DNS et son adresse ip est : 10.0.1.5
Le nom de domaine est « test.com »
Nous allons donc commencer par configurer les paramètres réseaux de notre serveur Ubuntu.
Allumez votre serveur / ou machine virtuelle, et loggez vous dessus
Nous allons commencer par configurer le réseau en mettant une IP fixe a notre serveur zimbra
sudo vim /etc/network/interfaces |
Et éditez le de cette forme en prenant en compte votre propre configuration réseau:
# This file describes the network interfaces available on your system# and how to activate them. For more information, see interfaces(5).# The loopback network interfaceauto loiface lo inet loopback# The primary network interfaceauto eth0iface eth0 inet staticaddress 10.0.1.6netmask 255.255.255.0gateway 10.0.1.2 |
Puis nous allons configurer la configuration DNS:
sudo vim /etc/resolv.conf |
Et éditez-le comme ceci en prenant toujours en compte votre configuration:
nameserver 10.0.1.5 # IP de votre serveur DNS dans mon cas c'est l'ADdomain test.com # Nom de domainesearch test.com |
Enfin nous allons éditer le dernier fichier de configuration:
sudo vim /etc/hosts |
de la façon suivante:
127.0.0.1 localhost10.0.1.6 zimbra.test.com zimbra |
Et voila n’oubliez pas de configurer les enregistrement hôtes et MX sur votre serveur Active Directory.
Enfin redémarrez votre interface réseau pour prendre en compte les changements:
sudo /etc/init.d/networking restart |
Si tout est bien configurée, la commande:
host $(hostname) |
devrait nous retourner ceci:
zimbra.test.com has address 10.0.1.6 |
Maintenant nous pouvons installer Zimbra !
Installation de Zimbra 7.1.3 OSE
Pour installer et commencer à configurer Zimbra nous allons nous connecter en SSH à notre machine virtuelle, pour cela nous allons utiliser sous windows
le logiciel « PuTTY » qui permet depuis Windows de se connecter en SSH à notre serveur Linux.
le logiciel « PuTTY » qui permet depuis Windows de se connecter en SSH à notre serveur Linux.
Si vous êtes déjà sous Linux utiliser votre propre terminal pour vous connecter à la machine de la façon suivante :
ssh denis@10.0.1.6 |
Si vous êtes sous Windows
Téléchargez PuTTy depuis le site officiel
http://the.earth.li/~sgtatham/putty/latest/x86/putty.exe
Téléchargez PuTTy depuis le site officiel
http://the.earth.li/~sgtatham/putty/latest/x86/putty.exe
Et lancez-le en double cliquant sur l’icône
Remplissez comme ceci et cliquez sur Open
Remplissez comme ceci et cliquez sur Open
Dans la fenêtre de sécurité qui s’ouvre cliquez sur Oui
et enfin renseignez votre nom d’utilisateur votre mot de passe pour vous connecter a votre machine :
et enfin renseignez votre nom d’utilisateur votre mot de passe pour vous connecter a votre machine :
Nous allons commencer par télécharger Zimbra OSE sur le site officiel de Zimbra. La version qu est disponible lors de l’écriture de ce tutoriel est la version 7.1.3:
Téléchargement:
mkdir zimbracd zimbrawget http://files.zimbra.com/downloads/7.1.3_GA/zcs-7.1.3_GA_3346.UBUNTU10_64.20110928134610.tgz |
Vous pouvez copier directement la dernière ligne dans PuTTY en copiant celle ligne :
wget http://files.zimbra.com/downloads/7.1.3_GA/zcs-7.1.3_GA_3346.UBUNTU10_64.20110928134610.tgz |
Et en la collant dans PuTTY en faisant un clique droit.
Zimbra se télécharge dans le dossier que nous venons de créer.
Il faut maintenant extraire l’archive que nous venons de télécharger:
tar xvzf zcs-7.1.3_GA_3346.UBUNTU10_64.20110928134610.tgz |
Maintenant que le programme d’installation est prêt nous allons installer les dépendances de Zimbra:
sudo apt-get updatesudo apt-get install libidn11 libpcre3 libgmp3c2 libexpat1 libstdc++6 libperl5.10 sqlite3 sysstat ntp rsyslog |
Une fois tout ça installé nous pouvons enfin installer Zimbra
cd zcs-7.1.3_GA_3346.UBUNTU10_64.20110928134610sudo ./install.sh |
Le programme d’installation se lance
La suite de ce tuto est l’intégralité du programme d’installation, tout ce que vous devrez mettre sera en ROUGE.
Operations logged to /tmp/install.log.10966
Checking for existing installation…
zimbra-ldap…NOT FOUND
zimbra-logger…NOT FOUND
zimbra-mta…NOT FOUND
zimbra-snmp…NOT FOUND
zimbra-store…NOT FOUND
zimbra-apache…NOT FOUND
zimbra-spell…NOT FOUND
zimbra-convertd…NOT FOUND
zimbra-memcached…NOT FOUND
zimbra-proxy…NOT FOUND
zimbra-archiving…NOT FOUND
zimbra-cluster…NOT FOUND
zimbra-core…NOT FOUNDPLEASE READ THIS AGREEMENT CAREFULLY BEFORE USING THE SOFTWARE.
ZIMBRA, INC. (« ZIMBRA ») WILL ONLY LICENSE THIS SOFTWARE TO YOU IF YOU
FIRST ACCEPT THE TERMS OF THIS AGREEMENT. BY DOWNLOADING OR INSTALLING
THE SOFTWARE, OR USING THE PRODUCT, YOU ARE CONSENTING TO BE BOUND BY
THIS AGREEMENT. IF YOU DO NOT AGREE TO ALL OF THE TERMS OF THIS
AGREEMENT, THEN DO NOT DOWNLOAD, INSTALL OR USE THE PRODUCT.License Terms for the Zimbra Collaboration Suite:
http://www.zimbra.com/license/zimbra_public_eula_2.1.htmlDo you agree with the terms of the software license agreement? [N] YChecking for prerequisites…
FOUND: NPTL
FOUND: netcat-openbsd-1.89-3ubuntu2
FOUND: sudo-1.7.2p1-1ubuntu5.3
FOUND: libidn11-1.15-2
FOUND: libpcre3-7.8-3build1
FOUND: libgmp3c2-2:4.3.2+dfsg-1ubuntu1
FOUND: libexpat1-2.0.1-7ubuntu1
FOUND: libstdc++6-4.4.3-4ubuntu5
FOUND: libperl5.10-5.10.1-8ubuntu2.1
Checking for suggested prerequisites…
FOUND: perl-5.10.1
FOUND: sysstat
FOUND: sqlite3
Prerequisite check complete.Checking for installable packagesFound zimbra-core
Found zimbra-ldap
Found zimbra-logger
Found zimbra-mta
Found zimbra-snmp
Found zimbra-store
Found zimbra-apache
Found zimbra-spell
Found zimbra-memcached
Found zimbra-proxySelect the packages to installInstall zimbra-ldap [Y] YInstall zimbra-logger [Y] YInstall zimbra-mta [Y] YInstall zimbra-snmp [Y] YInstall zimbra-store [Y] YInstall zimbra-apache [Y] YInstall zimbra-spell [Y] YInstall zimbra-memcached [N] YInstall zimbra-proxy [N] Y
Checking required space for zimbra-core
checking space for zimbra-storeInstalling:
zimbra-core
zimbra-ldap
zimbra-logger
zimbra-mta
zimbra-snmp
zimbra-store
zimbra-apache
zimbra-spell
zimbra-memcached
zimbra-proxyThe system will be modified. Continue? [N] YRemoving /opt/zimbra
Removing zimbra crontab entry…done.
Cleaning up zimbra init scripts…done.
Cleaning up /etc/ld.so.conf…done.
Cleaning up /etc/security/limits.conf…done.Finished removing Zimbra Collaboration Suite.Installing packageszimbra-core……zimbra-core_7.1.3_GA_3346.UBUNTU10_64_amd64.deb…done
zimbra-ldap……zimbra-ldap_7.1.3_GA_3346.UBUNTU10_64_amd64.deb…done
zimbra-logger……zimbra-logger_7.1.3_GA_3346.UBUNTU10_64_amd64.deb…done
zimbra-mta……zimbra-mta_7.1.3_GA_3346.UBUNTU10_64_amd64.deb…done
zimbra-snmp……zimbra-snmp_7.1.3_GA_3346.UBUNTU10_64_amd64.deb…done
zimbra-store……zimbra-store_7.1.3_GA_3346.UBUNTU10_64_amd64.deb…done
zimbra-apache……zimbra-apache_7.1.3_GA_3346.UBUNTU10_64_amd64.deb…done
zimbra-spell……zimbra-spell_7.1.3_GA_3346.UBUNTU10_64_amd64.deb…done
zimbra-memcached……zimbra-memcached_7.1.3_GA_3346.UBUNTU10_64_amd64.deb…done
zimbra-proxy……zimbra-proxy_7.1.3_GA_3346.UBUNTU10_64_amd64.deb…done
Operations logged to /tmp/zmsetup.12032011-134535.log
Installing LDAP configuration database…done.
Setting defaults…DNS ERROR resolving MX for zimbra.test.com
It is suggested that the domain name have an MX record configured in DNS
Change domain name? [Yes] yes
Create domain: [zimbra.test.com] test.com
MX: zimbra.test.com (10.0.1.6)Interface: 10.0.1.6
Interface: 127.0.0.1
done.
Checking for port conflictsMain menu1) Common Configuration:
2) zimbra-ldap: Enabled
3) zimbra-store: Enabled
+Create Admin User: yes
+Admin user to create: admin@test.com
******* +Admin Password UNSET
+Anti-virus quarantine user: virus-quarantine.vkh8ivgx@test.com
+Enable automated spam training: yes
+Spam training user: spam.n9jvyoet@test.com
+Non-spam(Ham) training user: ham.wheuqvlnuz@test.com
+SMTP host: zimbra.test.com
+Web server HTTP port: 80
+Web server HTTPS port: 443
+Web server mode: http
+IMAP server port: 7143
+IMAP server SSL port: 7993
+POP server port: 7110
+POP server SSL port: 7995
+Use spell check server: yes
+Spell server URL: http://zimbra.test.com:7780/aspell.php
+Enable version update checks: TRUE
+Enable version update notifications: TRUE
+Version update notification email: admin@test.com
+Version update source email: admin@test.com4) zimbra-mta: Enabled
5) zimbra-snmp: Enabled
6) zimbra-logger: Enabled
7) zimbra-spell: Enabled
8) zimbra-proxy: Enabled
9) Default Class of Service Configuration:
r) Start servers after configuration yes
s) Save config to file
x) Expand menu
q) QuitAddress unconfigured (**) items (? – help) 3Store configuration1) Status: Enabled
2) Create Admin User: yes
3) Admin user to create: admin@test.com
** 4) Admin Password UNSET
5) Anti-virus quarantine user: virus-quarantine.vkh8ivgx@test.com
6) Enable automated spam training: yes
7) Spam training user: spam.n9jvyoet@test.com
8) Non-spam(Ham) training user: ham.wheuqvlnuz@test.com
9) SMTP host: zimbra.test.com
10) Web server HTTP port: 80
11) Web server HTTPS port: 443
12) Web server mode: http
13) IMAP server port: 7143
14) IMAP server SSL port: 7993
15) POP server port: 7110
16) POP server SSL port: 7995
17) Use spell check server: yes
18) Spell server URL: http://zimbra.test.com:7780/aspell.php
19) Enable version update checks: TRUE
20) Enable version update notifications: TRUE
21) Version update notification email: admin@test.com
22) Version update source email: admin@test.comSelect, or ‘r’ for previous menu [r] 4
Password for admin@test.com (min 6 characters): [wrNupOJW] zcsadmin (mot de passe du compte admin de Zimbra)Store configuration1) Status: Enabled
2) Create Admin User: yes
3) Admin user to create: admin@test.com
4) Admin Password set
5) Anti-virus quarantine user: virus-quarantine.vkh8ivgx@test.com
6) Enable automated spam training: yes
7) Spam training user: spam.n9jvyoet@test.com
8) Non-spam(Ham) training user: ham.wheuqvlnuz@test.com
9) SMTP host: zimbra.test.com
10) Web server HTTP port: 80
11) Web server HTTPS port: 443
12) Web server mode: http
13) IMAP server port: 7143
14) IMAP server SSL port: 7993
15) POP server port: 7110
16) POP server SSL port: 7995
17) Use spell check server: yes
18) Spell server URL: http://zimbra.test.com:7780/aspell.php
19) Enable version update checks: TRUE
20) Enable version update notifications: TRUE
21) Version update notification email: admin@test.com
22) Version update source email: admin@test.comSelect, or ‘r’ for previous menu [r] rMain menu1) Common Configuration:
2) zimbra-ldap: Enabled
3) zimbra-store: Enabled
4) zimbra-mta: Enabled
5) zimbra-snmp: Enabled
6) zimbra-logger: Enabled
7) zimbra-spell: Enabled
8) zimbra-proxy: Enabled
9) Default Class of Service Configuration:
r) Start servers after configuration yes
s) Save config to file
x) Expand menu
q) Quit*** CONFIGURATION COMPLETE – press ‘a’ to apply
Select from menu, or press ‘a’ to apply config (? – help) a
Save configuration data to a file? [Yes] yes
Save config in file: [/opt/zimbra/config.17862]
Saving config in /opt/zimbra/config.17862…done.
The system will be modified – continue? [No] Yes
Operations logged to /tmp/zmsetup.12032011-134535.log
Setting local config values…done.
Setting up CA…done.
Deploying CA to /opt/zimbra/conf/ca …done.
Creating SSL certificate…done.
Installing mailboxd SSL certificates…done.
Initializing ldap…done.
Setting replication password…done.
Setting Postfix password…done.
Setting amavis password…done.
Setting nginx password…done.
Setting BES searcher password…done.
Creating server entry for zimbra.test.com…done.
Saving CA in ldap …done.
Saving SSL Certificate in ldap …done.
Setting spell check URL…done.
Setting service ports on zimbra.test.com…done.
Adding zimbra.test.com to zimbraMailHostPool in default COS…done.
Installing webclient skins…
sand…done.
oasis…done.
carbon…done.
sky…done.
bones…done.
bare…done.
smoke…done.
beach…done.
waves…done.
twilight…done.
pebble…done.
hotrod…done.
steel…done.
lemongrass…done.
lake…done.
tree…done.
lavender…done.
Finished installing webclient skins.
Setting zimbraFeatureTasksEnabled=TRUE…done.
Setting zimbraFeatureBriefcasesEnabled=TRUE…done.
Setting MTA auth host…done.
Setting TimeZone Preference…done.
Initializing mta config…done.
Setting services on zimbra.test.com…done.
Creating domain test.com…done.
Setting default domain name…done.
Creating domain test.com…already exists.
Creating admin account admin@test.com…done.
Creating root alias…done.
Creating postmaster alias…done.
Creating user spam.n9jvyoet@test.com…done.
Creating user ham.wheuqvlnuz@test.com…done.
Creating user virus-quarantine.vkh8ivgx@test.com…done.
Setting spam training and Anti-virus quarantine accounts…done.
Initializing store sql database…done.
Setting zimbraSmtpHostname for zimbra.test.com…done.
Configuring SNMP…done.
Checking for default IM conference room…not present.
Initializing default IM conference room…done.
Setting up syslog.conf…done.You have the option of notifying Zimbra of your installation.
This helps us to track the uptake of the Zimbra Collaboration Suite.
The only information that will be transmitted is:
The VERSION of zcs installed (7.1.3_GA_3346_UBUNTU10_64)
The ADMIN EMAIL ADDRESS created (admin@test.com)Notify Zimbra of your installation? [Yes] No
Notification skipped
Starting servers…done.
Installing common zimlets…
com_zimbra_date…done.
com_zimbra_social…done.
com_zimbra_dnd…done.
com_zimbra_cert_manager…done.
com_zimbra_bulkprovision…done.
com_zimbra_adminversioncheck…done.
com_zimbra_attachmail…done.
com_zimbra_email…done.
com_zimbra_attachcontacts…done.
com_zimbra_url…done.
com_zimbra_phone…done.
com_zimbra_linkedin…done.
com_zimbra_srchhighlighter…done.
com_zimbra_webex…done.
Finished installing common zimlets.
Restarting mailboxd…done.
Setting up zimbra crontab…done.Moving /tmp/zmsetup.12032011-134535.log to /opt/zimbra/logConfiguration complete – press return to exit
Et voila Zimbra est installé sur notre serveur vous pouvez y accéder allant a l’adresse:
http://10.0.1.6
ou aller à l’interface d’administration en tapant :
https://10.0.1.6:7071
Et en utilisant les identifiant du compte admin@test.com pour rentrer dans l’interface d’administration.
Related posts:
Si vous avez apprécié cet article , abonnez-vous pour recevoir plus grand contenu tout comme il
Vidéos similaires
Messages populaires
-
Installation pas à pas de Nagios Trêve de blabla, entrons directement dans le vif du sujet avec l'installation d...
-
Si vous souhaitez scanner une plage d’adresse IP sur votre réseau afin de vérifier la disponibilité d’une ou plusieurs...
-
Installation de Cacti sous Debian Les systèmes informatiques d'entreprise associent une diversité de services proposés (rout...
-
C’est quoi le DFS ? I. Présentation Ce premier article a pour but d’expliquer ce qu’est le DFS, accessible dans u...
-
Qu’est-ce que le NAT ? Commençons par la signification du NAT, Network Address Translation (en Français Translation d’Adresse Réseau)...
-
Création d’une règle de pare-feu avec un Fortigate I. Présentation Après avoir découvert ce qu’est un Fortinet dans un premier ...
-
Active Directory I. L’Active Directory L’Active Directory est un annuaire LDAP pour les systèmes d’exploitation Windows, l...
-
IPerf: des exemples… Nous commençons l'année 2008 avec un billet regroupant des exemples d'utilisation d'IPerf, l'...
-
Comment exécuter un script PowerShell Dans l’article comment installer et vérifier le bon fonctionnement de PowerShell , nous av...
-
Routage RIP Définitions Avant de parler de routage RIP, il faut que j’explique qu’est-ce qu’un routeur et quel est son but. Le ...
pobular post
Fourni par Blogger.
Recent Stories
CONNECTER AVEC FACEBOOK
Sponsors
Chercher
Archives
Contactez Moi










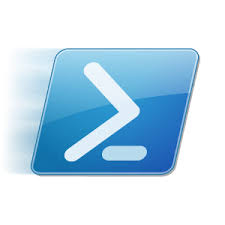















0 commentaires pour ce poste
Leave a reply