Tutoriels vidéos
Recent Articles
Home » supervision »
Installation de Cacti sous Debian
Installation de Cacti sous Debian
Par ailleurs, l'outil de supervision réseau ne doit pas remettre en cause l'architecture : il doit permettre de surveiller dans les meilleures conditions toutes les machines du réseau sans l'affaiblir (assurer la sécurité tout en absorbant la montée en charge).
Il existe plusieurs logiciels permettant de monitorer un réseau. Seulement, ils sont pour la plupart payant. De ce fait, il faut rechercher une application à moindre coût pour l'entreprise, tout en ayant une fiabilité et une rentabilité maximum au niveau des informations recherchées.
Nous allons voir l'installation du fameux Cacti sous plateforme Debian Etch avec un couplage à GLPI
Au niveau de la version j'ai utilisé, la 0.8.7b.
Sous plateforme Debian Etch
Installation des packages
On peut utiliser deux façons pour procéder au déploiement de Cacti :Par version prépakagée
- Par téléchargement d’une version via internet avec la commande :
wget http://www.cacti.net/downloads/cacti-0.8.7b.tar.gz
Par les dépôts
- Solution la plus sûre afin d’avoir une compatibilité entre les versions des programmes RRDTool, PHP, MySql et Apache.
apt-get install cacti
Pour l'installation, on suppose que vous avez déjà installé un Serveur Web avec Apache, My Sql (5.0) et Php (5).
Sinon, voici la commande à lancer pour l'installation des packages :
# apt-get install php5-cli php5-mysql php5-snmp snmp snmpd rrdtool cacti
Lors de l'installation, l'outil debconf vous demandera le mot de passe de l'administrateur de votre base My Sql afin de pouvoir créer la base de données "cacti". De même, il vous sera aussi demandé de créer un mot de passe pour l'utilisateur Cacti (utilisateur associé à la base de données Cacti). Pour finir, il vous demandera le type de serveur Web utilisé.
Debconf génèrera automatiquement le fichier /etc/cacti/debian.php, dans lequel il regroupera les informations nécessaires (login et password de notre utilisateur Cacti crypté, ainsi que le type de base de données).
Maintenant nous allons configurer Cacti.
Gestion du polling via notre crontab
Afin de récupérer des données (charge CPU, espace disques....etc), lors de l'installation, un fichier de crontab a été mis en place par Cacti dans /etc/cron.d/cacti. Il contient :MAILTO=root */5 * * * * www-data php /usr/share/cacti/site/poller.php >/dev/null 2>/var/log/cacti/poller-error.log
Remarque : Il existe un paquet connu sous le nom de cacti-cactid qui a le même rôle que le fichier poller.php, mais, qui est plus rapide. Il est à utiliser pour les serveurs sur lesquels transitent beaucoup de trafic. Cependant, si poller.php fonctionne correctement (pas d'erreur liée à un délai de réponse trop important), il est vivement déconseillé de l'installer.
Pour installer ce paquet :
# apt-get install cacti-cactid
L'agent SNMP
Il y a un fichier de configuration :- /etc/snmp/snmpd.conf : fichier de configuration de l'agent SNMP.
Il faut modifier la partie Access Control :
# Autoriser le serveur intranet avec le max de droits a consulter com2sec local localhost public # Autoriser le reseau local en lecture com2sec localNet 192.169.10.0/24 public # sec.name source community # com2sec paranoid default public com2sec readonly default public # com2sec readwrite default public #### # Second, map the security names into group names: # sec.model sec.name group MyROSystem v1 local group MyROSystem v2c local group MyROSystem usm local group MyROGroup v1 localNet group MyROGroup v2c localNet group MyROGroup usm localNet group MyRWGroup v1 local group MyRWGroup v2c local group MyRWGroup usm local
Enfin pour que l'agent accepte les requêtes du réseau, il faut modifier la ligne suivante :
SNMPDOPTS='-Lsd -Lf /dev/null -u snmp -I -smux -p /var/run/snmpd.pid 127.0.0.1'en :
SNMPDOPTS='-Lsd -Lf /dev/null -u snmp -I -smux -p /var/run/snmpd.pid'Ceci permet d'accepter les requêtes venant du réseau.
Maintenant que la configuration est finie, redémarrons l'agent pour prendre en compte les modifications :
# /etc/init.d/snmpd restart
Firewall
En cas de présence d’un firewall sur le réseau, pour que l'agent SNMP soit accessible, il faut autoriser le port 161/UDP.Routeur
Si la machine que vous voulez inspecter avec SNMP est derrière un routeur, il faut penser à configurer le routeur pour envoyer les requêtes reçues au port 161 du routeur vers le port 161 de la machine qui héberge l'agent, en l’occurrence notre serveur intranet.Lancement de Cacti
On accède à Cacti via l'url : [http://] « adresse de notre serveur »/cacti.Par défaut, le login et le mot de passe ont les valeurs suivantes :
- Login : admin
- Password : admin
Lors du premier lancement, renseignez les champs avec ces deux valeurs. Ensuite, il vous sera demandé un nouveau mot de passe pour l'utilisateur admin.
Création d'un device (hôte)
Je vais ici, indiquer toutes les étapes de la création de graphiques pour la supervision du trafic réseau. Beaucoup d’autres possibilités sont bien sur disponibles.Sélectionnez Devices dans le menu de gauche. La page de tous les devices existants s'affiche. Choisissez ensuite Add : une liste de champs apparaît vous permettant de renseigner les premières informations nécessaires à la création du device.
- Description : Serveur Intranet
- Hostname : « Adresse IP de l’hôte »
- Host Template : Generic SNMP-enabled Host
Cliquez sur Create afin de mettre à jour votre configuration. (cliquer sur l'image pour l'agrandir)
Deux nouvelles rubriques sont maintenant disponibles. Dans celle intitulée 'Associated Graph Templates' sélectionnez via la liste déroulant le type de graphique que vous souhaitez. Pressez Add pour l'ajouter à la liste des graphs du device.
Création supplémentaire des graphiques
Il est maintenant possible de créer d’autres graphiques. Choisissez 'New Graphs' dans le menu de gauche puis sélectionnez la configuration que l'on vient de créer. Les graphiques pouvant être générés apparaissent.Classement des données
Les graphiques de Cacti peuvent être classés suivant différents niveaux à l'aide d'un arbre pour une meilleure gestion et visibilité des hôtes sur notre réseau. On va donc créer un nouveau niveau dans l'arbre par défaut pour y stocker nos graphiques.Choisissez Default Tree en haut à gauche.
Des champs concernant la configuration de la nouvelle branche de notre arbre apparaissent.
Regarder ses graphiques
Il y a deux modes disponibles sous Cacti :- le mode console : permet de configurer tous les graphiques et devices.
- le mode graphs : permet de visionner les différents graphiques tous ensembles, séparément ou par catégories.
Remarque : Il faut attendre un peu avant de voir s'afficher les courbes qui viennent d'être créées. Le système récupère les nouvelles données en fonction du temps attribué dans notre crontab configurée précédemment.
Implémentation à GLPI
Afin de disposer de la supervision de Cacti sous GLPI, il faut rajouter un plugin qui va nous permettre d’appeler l’interface des hôtes de Cacti ainsi que l’ensemble des graphiques associés à chacun.Ce couplage permet de disposer d’un « tout en un » mais la visualisation des graphique est nettement moins précise.
Dans un premier temps, il faut se positionner dans le répertoire des plugins de GLPI :
cd var/www/glpii/plugins/Puis télécharger, via la commande wget, sur le site du projet GLPI, le plugin cacti. (cliquer sur l'image pour l'agrandir)
Sur notre interface GLPI, on peut le voir apparaître dans l’onglet Plugins. Une très courte configuration est demandée pour relier GLPI à la base de données de Cacti.
Dans la foulée, il est possible de visionner nos graphiques sous l’interface de GLPI. (cliquer sur les images pour agrandir)
Conclusion Générale
Cacti est un outil de surveillance basé sur le célèbre RRDTool, permettant de connaître toutes les données systèmes des autres ordinateurs du réseau. Il les présente automatiquement sous forme de graphiques consultables depuis une page web. Par ailleurs, il dispose d'un système de plugins qui le rend simple d'utilisation et très modulaire. Il est ainsi possible de le coupler à GLPI afin de disposer d’un outil de gestion pour le parc. La lecture des graphique et l’exploitation des données est cependant beaucoup moins agréable.La surveillance d'un système permet de connaître sa disponibilité à un instant t, mais aussi de mesurer dans le temps l'évolution d'un certain nombre de paramètres tels l'occupation de l'espace disque ou la charge mémoire. Il devient alors possible par extrapolation de prévenir le moment de rupture du système en prenant des mesures préventives.
Installation de Cacti 0.8.8a sur Debian 6
Bonjour à tous, dans ce tuto nous allons voir comment installer l’outils de supervision réseau Cacti dans sa version 0.8.8a sur une Debian 6.
Cet outils existe en effet déja dans les dépôts de Debian, mais dans une ancienne version (0.8.7g à l’écriture de ce tuto)
Nous allons donc installer Cacti dans sa dernière version
Installation de Cacti
Tout d’abors il faut installer les dépendances de Cacti
apt-get install apache2 mysql-server php5-mysql php5-cgi php5-cli php5-snmp php-pear snmp snmpd libapache2-mod-php5 rrdtool |
Puis nous allons télécharger Cacti et le placer dans le dossier /var/www
wget http://www.cacti.net/downloads/cacti-0.8.8a.tar.gztar xvzf cacti-0.8.8a.tar.gz -C /var/wwwmv /var/www/cacti-0.8.8a /var/www/cacti |
Maintenant, nous allons mettre en place la base de de donnée de Cacti avec les commandes suivantes
mysqladmin -u root -p create cactimysql -u root -p cacti < /var/www/cacti/cacti.sql |
Puis nous allons associé cette base de donnée cacti à un utilisateur appelé cacti avec le mot de passe cacti
mysql -u root -p cacti #Commandes mysql > GRANT ALL ON cacti.* TO cacti@localhost IDENTIFIED BY 'cacti';> FLUSH privileges;> quit |
Puis nous allons éditer le fichier de configuration de cacti se trouvant dans le dossier /var/www/cacti/include/config.php avec les informations de connexions à la base de donnée
nano /var/www/cacti/include/config.php |
Votre fichier devrais ressembler à ceci:
<?php/* +-------------------------------------------------------------------------+ | Copyright (C) 2004-2012 The Cacti Group | | | | This program is free software; you can redistribute it and/or | | modify it under the terms of the GNU General Public License | | as published by the Free Software Foundation; either version 2 | | of the License, or (at your option) any later version. | | | | This program is distributed in the hope that it will be useful, | | but WITHOUT ANY WARRANTY; without even the implied warranty of | | MERCHANTABILITY or FITNESS FOR A PARTICULAR PURPOSE. See the | | GNU General Public License for more details. | +-------------------------------------------------------------------------+ | Cacti: The Complete RRDTool-based Graphing Solution | +-------------------------------------------------------------------------+ | This code is designed, written, and maintained by the Cacti Group. See | | about.php and/or the AUTHORS file for specific developer information. | +-------------------------------------------------------------------------+ +-------------------------------------------------------------------------+*//* make sure these values refect your actual database/host/user/password */$database_type = "mysql";$database_default = "cacti";$database_hostname = "localhost";$database_username = "cacti";$database_password = "cacti";$database_port = "3306";$database_ssl = false;/* Edit this to point to the default URL of your Cacti install ex: if your cacti install as at http://serverip/cacti/ this would be set to /cacti/*/$url_path = "/cacti/";/* Default session name - Session name must contain alpha characters *///$cacti_session_name = "Cacti";?> |
Puis nous allons créer un utilisateur cactiuser et le rendre propriétaire des répertoires rra et log
useradd cactiuser -d /var/www/cacti -s /bin/falsechown -R cactiuser /var/www/cacti/rrachown -R cactiuser /var/www/cacti/log |
Enfin on met le place la tache cron nécéssaire au fonctionnement de cacti
nano /etc/crontab |
et on rajoute la ligne suivante dans ce fichier
*/5 * * * * cactiuser php5 /var/www/cacti/poller.php > /dev/null 2>&1 |
Bug rencontré:
Vérifiez dans le fichier /etc/php5/cli/php.ini que la valeur de la ligne memory_limit ne soit pas à -1, si c’est le cas mettez le à 512M.
Vérifiez dans le fichier /etc/php5/cli/php.ini que la valeur de la ligne memory_limit ne soit pas à -1, si c’est le cas mettez le à 512M.
Maintenant nous pouvons redmarrer les différents services
service apache2 restartservice mysql restartservice cron restart |
Maintenant allez dans votre navigateur insternet et allez à l’adresse suivante:
http://ipdevotreserveur/cacti
http://ipdevotreserveur/cacti
Validez les informations comme ci-dessous:
Enfin rentrez les identifiants par défauts:
Login = admin
Mot de passe = admin
Mot de passe = admin
Au premier lancement vous demandera de changer le mot de passe par défaut
Voila votre cacti est installé !
Bug rencontré:
Si après l’installation de Cacti vous allez dans Graph et que les graphiques de bases n’apparaissent pas, allez dans « System Utilities » et cliquez sur « Rebuild Poller Cache ».
Après cela vos graphiques devraient commencer à apparaîtres.
Si après l’installation de Cacti vous allez dans Graph et que les graphiques de bases n’apparaissent pas, allez dans « System Utilities » et cliquez sur « Rebuild Poller Cache ».
Après cela vos graphiques devraient commencer à apparaîtres.
Related posts:
Si vous avez apprécié cet article , abonnez-vous pour recevoir plus grand contenu tout comme il
Vidéos similaires
Messages populaires
-
Installation pas à pas de Nagios Trêve de blabla, entrons directement dans le vif du sujet avec l'installation d...
-
Si vous souhaitez scanner une plage d’adresse IP sur votre réseau afin de vérifier la disponibilité d’une ou plusieurs...
-
Installation de Cacti sous Debian Les systèmes informatiques d'entreprise associent une diversité de services proposés (rout...
-
C’est quoi le DFS ? I. Présentation Ce premier article a pour but d’expliquer ce qu’est le DFS, accessible dans u...
-
Qu’est-ce que le NAT ? Commençons par la signification du NAT, Network Address Translation (en Français Translation d’Adresse Réseau)...
-
Création d’une règle de pare-feu avec un Fortigate I. Présentation Après avoir découvert ce qu’est un Fortinet dans un premier ...
-
Active Directory I. L’Active Directory L’Active Directory est un annuaire LDAP pour les systèmes d’exploitation Windows, l...
-
IPerf: des exemples… Nous commençons l'année 2008 avec un billet regroupant des exemples d'utilisation d'IPerf, l'...
-
Comment exécuter un script PowerShell Dans l’article comment installer et vérifier le bon fonctionnement de PowerShell , nous av...
-
Routage RIP Définitions Avant de parler de routage RIP, il faut que j’explique qu’est-ce qu’un routeur et quel est son but. Le ...
pobular post
Fourni par Blogger.
Recent Stories
CONNECTER AVEC FACEBOOK
Sponsors
Chercher
Archives
Contactez Moi










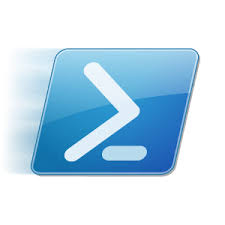















0 commentaires pour ce poste
Leave a reply