Tutoriels vidéos
Recent Articles
Configuration du NAT Statique sur routeur Cisco
Commençons
par la signification du NAT, Network Address Translation (en Français
Translation d’Adresse Réseau).
On peut définir le NAT en trois
types :
- Le NAT Statique
- Le Nat Dynamique
- Le NAT Overload appelé PAT
Le
NAT Statique
Le
NAT Statique permet de translater/transformer une adresse IP par une autre
adresse IP.
Exemple :
Exemple :
Sur mon réseau local, je possède un
serveur web que je souhaite rendre accessible depuis internet, mon serveur est
configuré avec l’adresse IP 192.168.1.1.
Sur ma connexion internet, je possède plusieurs adresses IP public 80.22.33.45, 80.22.33.46, 80.22.33.47.
Le nom de mon site web hébergé sur mon serveur correspondra à l’adresse publique 80.22.33.47.
Je vais donc configurer une règle NAT Statique sur mon routeur pour translater toutes les requêtes arrivant sur 80.22.33.47 vers 192.168.1.1 de mon réseau local.
Sur ma connexion internet, je possède plusieurs adresses IP public 80.22.33.45, 80.22.33.46, 80.22.33.47.
Le nom de mon site web hébergé sur mon serveur correspondra à l’adresse publique 80.22.33.47.
Je vais donc configurer une règle NAT Statique sur mon routeur pour translater toutes les requêtes arrivant sur 80.22.33.47 vers 192.168.1.1 de mon réseau local.
Plus
techniquement, lorsque mon routeur va recevoir une requête arrivant d’internet
ayant pour adresse de destination 80.22.33.47, celui-ci va substituer l’adresse
de destination par l’adresse IP 192.168.1.1.
Pour
résumer : Une adresse IP locale = Une adresse IP public.
Le
NAT Dynamique
Le
NAT Dynamique permet de translater plusieurs adresses IP par un pool
d’adresses.
Exemple :
Exemple :
Sur mon réseau local, je possède 10 PC
devant naviguer sur internet.
Sur ma connexion internet, je possède un pool d’adresses IP public 80.22.33.45 à 80.22.33.55 (soit 10 adresses public)
Je vais donc configurer une règle NAT dynamique sur mon routeur, pour translater automatiquement les requêtes qui partent de mes PC vers Internet.
Sur ma connexion internet, je possède un pool d’adresses IP public 80.22.33.45 à 80.22.33.55 (soit 10 adresses public)
Je vais donc configurer une règle NAT dynamique sur mon routeur, pour translater automatiquement les requêtes qui partent de mes PC vers Internet.
Plus
techniquement, lorsque mon routeur va recevoir une requête d’un PC pour
naviguer sur internet, il va regarder la table de NAT et prendre la première
adresse publique du pool disponible. Il va associer les deux adresses durant
l’échange HTTP. Une fois l’échange http terminé, l’adresse sera libérée.
Pour
résumer : X adresses IP locales = X adresses IP publiques
On
pourrait configurer un réseau ayant par exemple 20 PC pour 10 adresses IP
publiques. Mais si les 20 PC veulent naviguer sur internet en même temps,
uniquement les 10 premiers pc pourront naviguer.
Le
NAT Overload ou PAT
Le
NAT Overload permet de translater plusieurs adresses IP par une adresse IP.
Exemple :
Exemple :
Sur mon réseau, je possède X PC devant
naviguer sur Internet.
Sur ma connexion internet, je possède seulement une adresse IP Public 80.22.33.45.
Si j’utilise le NAT Statique, un seul de mes PC pourra naviguer sur Internet.
Si j’utilise le NAT Dynamique, mes X PC pourront naviguer sur Internet, mais seulement un seul à la fois.
Avec le NAT Overload, tous mes PC peuvent naviguer sur Internet en même temps.
Sur ma connexion internet, je possède seulement une adresse IP Public 80.22.33.45.
Si j’utilise le NAT Statique, un seul de mes PC pourra naviguer sur Internet.
Si j’utilise le NAT Dynamique, mes X PC pourront naviguer sur Internet, mais seulement un seul à la fois.
Avec le NAT Overload, tous mes PC peuvent naviguer sur Internet en même temps.
- PC1 - 192.168.1.1 envoie la requête au routeur.
- Le routeur crée la session 192.168.1.1:1025 - 80.22.33.45:1025
- La requête est envoyée sur internet.
- Le serveur répond à l’adresse 80.22.33.45:1025
- Le routeur regarde dans sa table NAT et cherche la correspondance avec 80.22.33.45:1025
- Il trouve 192.168.1.1:1025
Pourquoi as ton créé le NAT ?
Avant
la création du NAT, un PC ou un serveur voulant accéder à internet devait
posséder une adresse IP publique.
Ceux qui ont développé Internet
n’avaient pas imaginé à l’époque une telle évolution dans le monde. Ils ont
donc créé Internet sur IPv4, en pensant que le nombre d’adresses proposé en
IPv4 ne serait jamais utilisé à 100%.
Mais le développement d’Internet entre 1980 et 1990 dépassa toutes les attentes et les prévisions. Le nombre d’adresses IP publiques commençaient à diminuer. Pour ralentir cette progression, les ingénieurs/chercheurs ont inventé le NAT, permettant ainsi de réduire les besoins en adresses IP publiques.
Mais le développement d’Internet entre 1980 et 1990 dépassa toutes les attentes et les prévisions. Le nombre d’adresses IP publiques commençaient à diminuer. Pour ralentir cette progression, les ingénieurs/chercheurs ont inventé le NAT, permettant ainsi de réduire les besoins en adresses IP publiques.
Schéma réseau
Voici
le réseau que nous allons mettre en place :
Configuration de base
Mise
en place de la configuration de base sur les équipements.
Configuration du routeur R1
Mise
en place de la configuration de base :
Router# configure
terminal
Router(config)# no ip domain-lookup
Router(config)# hostname R1
R1(config)# line con 0
R1(config-line)# logging synchronous
R1(config-line)# exit
Router(config)# no ip domain-lookup
Router(config)# hostname R1
R1(config)# line con 0
R1(config-line)# logging synchronous
R1(config-line)# exit
Configuration
des interfaces du routeur :
R1(config)# interface
gigabitEthernet 0/0
R1(config-if)# description "Interface connecte a Internet"
R1(config-if)# ip address 22.16.45.9 255.255.255.248
R1(config-if)# no shutdown
R1(config-if)# exit
R1(config)# interface gigabitEthernet 0/1
R1(config-if)# description "Interface Reseau Client"
R1(config-if)# ip address 192.168.1.254 255.255.255.0
R1(config-if)# no shutdown
R1(config-if)# exit
R1(config-if)# description "Interface connecte a Internet"
R1(config-if)# ip address 22.16.45.9 255.255.255.248
R1(config-if)# no shutdown
R1(config-if)# exit
R1(config)# interface gigabitEthernet 0/1
R1(config-if)# description "Interface Reseau Client"
R1(config-if)# ip address 192.168.1.254 255.255.255.0
R1(config-if)# no shutdown
R1(config-if)# exit
Configuration
du routage :
R1(config)# ip route
0.0.0.0 0.0.0.0 gi 0/0
Mise
en place d’un serveur DHCP pour le réseau client :
R1(config)# ip dhcp
pool LAN
R1(dhcp-config)# network 192.168.1.0 255.255.255.0
R1(dhcp-config)# dns-server 8.8.8.8
R1(dhcp-config)# default-router 192.168.1.254
R1(dhcp-config)# exit
R1(dhcp-config)# network 192.168.1.0 255.255.255.0
R1(dhcp-config)# dns-server 8.8.8.8
R1(dhcp-config)# default-router 192.168.1.254
R1(dhcp-config)# exit
Sauvegarde
de la configuration :
R1(config)# end
R1# write memory
R1# write memory
Configuration du routeur R0-1
Mise
en place de la configuration de base :
Router# configure
terminal
Router(config)# no ip domain-lookup
Router(config)# hostname R0-1
R0-1(config)# line con 0
R0-1(config-line)# logging synchronous
R0-1(config-line)# exit
Router(config)# no ip domain-lookup
Router(config)# hostname R0-1
R0-1(config)# line con 0
R0-1(config-line)# logging synchronous
R0-1(config-line)# exit
Configuration
des interfaces du routeur :
R0-1(config)#
interface gigabitEthernet 0/0
R0-1(config-if)# description "Connecte au routeur R1"
R0-1(config-if)# ip address 22.16.45.14 255.255.255.248
R0-1(config-if)# no shutdown
R0-1(config-if)# exit
R0-1(config)# interface serial 0/0/0
R0-1(config-if)# description "Connecte au routeur R0-2"
R0-1(config-if)# ip address 52.69.21.33 255.255.255.252
R0-1(config-if)# no shutdown
R0-1(config-if)# exit
R0-1(config-if)# description "Connecte au routeur R1"
R0-1(config-if)# ip address 22.16.45.14 255.255.255.248
R0-1(config-if)# no shutdown
R0-1(config-if)# exit
R0-1(config)# interface serial 0/0/0
R0-1(config-if)# description "Connecte au routeur R0-2"
R0-1(config-if)# ip address 52.69.21.33 255.255.255.252
R0-1(config-if)# no shutdown
R0-1(config-if)# exit
Sauvegarde
de la configuration :
R0-1(config)# end
R0-1# write memory
R0-1# write memory
Configuration du routeur R0-2
Mise
en place de la configuration de base :
Router# configure
terminal
Router(config)# no ip domain-lookup
Router(config)# hostname R0-2
R0-2(config)# line con 0
R0-2(config-line)# logging synchronous
R0-2(config-line)# exit
Router(config)# no ip domain-lookup
Router(config)# hostname R0-2
R0-2(config)# line con 0
R0-2(config-line)# logging synchronous
R0-2(config-line)# exit
Configuration
des interfaces du routeur :
R0-2(config)# interface
gigabitEthernet 0/0
R0-2(config-if)# description "connecte au routeur R2"
R0-2(config-if)# ip address 8.8.8.14 255.255.255.240
R0-2(config-if)# no shutdown
R0-2(config-if)# exit
R0-2(config)# interface serial 0/0/0
R0-2(config-if)# description "Connecte au routeur R0-1"
R0-2(config-if)# ip address 52.69.21.34 255.255.255.252
R0-2(config-if)# no shutdown
R0-2(config-if)# exit
R0-2(config-if)# description "connecte au routeur R2"
R0-2(config-if)# ip address 8.8.8.14 255.255.255.240
R0-2(config-if)# no shutdown
R0-2(config-if)# exit
R0-2(config)# interface serial 0/0/0
R0-2(config-if)# description "Connecte au routeur R0-1"
R0-2(config-if)# ip address 52.69.21.34 255.255.255.252
R0-2(config-if)# no shutdown
R0-2(config-if)# exit
Configuration
du routage :
R0-2(config)# ip route
22.16.45.8 255.255.255.248 52.69.21.33
Sauvegarde
de la configuration :
R0-2(config)# end
R0-2# write memory
R0-2# write memory
Configuration du routeur R2
Router# configure
terminal
Router(config)# no ip domain-lookup
Router(config)# hostname R2
R2(config)# line con 0
R2(config-line)# logging synchronous
R2(config-line)# exit
Router(config)# no ip domain-lookup
Router(config)# hostname R2
R2(config)# line con 0
R2(config-line)# logging synchronous
R2(config-line)# exit
Configuration
des interfaces du routeur :
R2(config)# interface
gigabitEthernet 0/0
R2(config-if)# description "Interface connecte a Internet"
R2(config-if)# ip address 8.8.8.1 255.255.255.240
R2(config-if)# no shutdown
R2(config-if)# exit
R2(config)# interface gigabitEthernet 0/1
R2(config-if)# description "Interface connecte au site web"
R2(config-if)# ip address 192.168.2.254 255.255.255.0
R2(config-if)# no shutdown
R2(config-if)# exit
R2(config-if)# description "Interface connecte a Internet"
R2(config-if)# ip address 8.8.8.1 255.255.255.240
R2(config-if)# no shutdown
R2(config-if)# exit
R2(config)# interface gigabitEthernet 0/1
R2(config-if)# description "Interface connecte au site web"
R2(config-if)# ip address 192.168.2.254 255.255.255.0
R2(config-if)# no shutdown
R2(config-if)# exit
Configuration
du routage :
R2(config)# ip route
0.0.0.0 0.0.0.0 8.8.8.14
Sauvegarde
de la configuration :
R2(config)# end
R2# write memory
R2# write memory
Comme
vous pouvez le voir, les routeurs R0-1 et R0-2 ne connaissent pas les réseaux
192.168.1.0 et 192.168.2.0.
Avant
de configurer le NAT, faites un ping du serveur pour observer que le PC
n’arrive pas à pinguer le serveur, alors que le routeur R2 ping le serveur.
- Ping depuis le R1 :
- Ping depuis le R2 :
Vous pouvez aussi observer qu’un ping depuis le routeur R1 vers l’adresse publique du routeur R2 fonctionne :
NAT Static
Configuration du NAT sur R1
Nous
allons commencer par créer la règle NAT.
R1(config)# ip nat
inside source static 192.168.1.10 22.16.45.10
- L’adresse IP 192.168.1.10 correspond à l’adresse IP de notre PC-2.
- Et l’adresse IP 22.16.45.10 correspond à l’adresse IP natté de notre PC-2
Deuxième
étape, il faut identifier l’interface LAN :
R1(config)# interface
gigabitEthernet 0/1
R1(config-if)# ip nat inside
R1(config-if)# exit
R1(config-if)# ip nat inside
R1(config-if)# exit
Dernière
étape, il faut identifier l’interface WAN :
R1(config)# interface
gigabitEthernet 0/0
R1(config-if)# ip nat outside
R1(config-if)# exit
R1(config-if)# ip nat outside
R1(config-if)# exit
Pour
finir, sauvegarde de la configuration :
R1(config)# end
R1# write memory
R1# write memory
Pour
finir, nous allons faire quelques tests :
- Faite un ping du PC-2 "192.168.1.10" depuis R0-1 :

- Le ping ne fonctionne pas car le réseau n’est pas routé, il ne peut pas communiquer avec le réseau publique.
- Faite un ping du PC-2 "22.16.45.10" depuis R0-1 :
Le
PC-1 n’ayant pas d’adresse Nattée, il ne peut pas communiquer avec le réseau
public.
Configuration du NAT sur R2
Même
chose sur R2.
R2(config)# ip nat
inside source static 192.168.2.1 8.8.8.8
- L’adresse IP 192.168.2.1 correspond à l’adresse IP de notre serveur web.
- Et l’adresse IP 8.8.8.8 correspond à l’adresse IP natté de notre serveur web.
Deuxième
étape, il faut identifier l’interface LAN :
R2(config)# interface
gigabitEthernet 0/1
R2(config-if)# ip nat inside
R2(config-if)# exit
R2(config-if)# ip nat inside
R2(config-if)# exit
Dernière
étape, il faut identifier l’interface WAN :
R2(config)# interface
gigabitEthernet 0/0
R2(config-if)# ip nat outside
R2(config-if)# exit
R2(config-if)# ip nat outside
R2(config-if)# exit
Pour
finir, sauvegarde de la configuration :
R2(config)# end
R2# write memory
R2# write memory
Pour
finir, nous allons faire quelques tests :
- Faite un ping du serveur web "192.168.2.1" depuis R0-2 :
- Le ping ne fonctionne pas car le réseau n’est pas routé, il ne peut pas communiquer avec le réseau publique.
- Faite un ping du serveur web "8.8.8.8" depuis R0-2 :
- Nous utilisons cette fois l’adresse nattée de PC-2, le ping fonctionne.
Vérifications
Pour
observer les translations sur R1, tapez la commande :
R1# show ip nat
translations
exemple :
Même
chose on observe les translations sur R2 :
R2# show ip nat
translations
exemple :
Dernier
test, depuis PC-2, ouvrez le navigateur pour essayer d’accéder au site web en
tapant l’adresse 8.8.8.8 :
Related posts:
Si vous avez apprécié cet article , abonnez-vous pour recevoir plus grand contenu tout comme il
Vidéos similaires
Messages populaires
-
Installation pas à pas de Nagios Trêve de blabla, entrons directement dans le vif du sujet avec l'installation d...
-
Si vous souhaitez scanner une plage d’adresse IP sur votre réseau afin de vérifier la disponibilité d’une ou plusieurs...
-
Installation de Cacti sous Debian Les systèmes informatiques d'entreprise associent une diversité de services proposés (rout...
-
C’est quoi le DFS ? I. Présentation Ce premier article a pour but d’expliquer ce qu’est le DFS, accessible dans u...
-
Qu’est-ce que le NAT ? Commençons par la signification du NAT, Network Address Translation (en Français Translation d’Adresse Réseau)...
-
Création d’une règle de pare-feu avec un Fortigate I. Présentation Après avoir découvert ce qu’est un Fortinet dans un premier ...
-
Active Directory I. L’Active Directory L’Active Directory est un annuaire LDAP pour les systèmes d’exploitation Windows, l...
-
IPerf: des exemples… Nous commençons l'année 2008 avec un billet regroupant des exemples d'utilisation d'IPerf, l'...
-
Comment exécuter un script PowerShell Dans l’article comment installer et vérifier le bon fonctionnement de PowerShell , nous av...
-
Routage RIP Définitions Avant de parler de routage RIP, il faut que j’explique qu’est-ce qu’un routeur et quel est son but. Le ...
pobular post
Fourni par Blogger.
Recent Stories
CONNECTER AVEC FACEBOOK
Sponsors
Chercher
Archives
Contactez Moi
















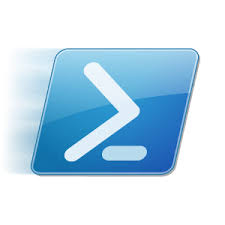















surfer
11 septembre 2018 à 01:53
Très très bien expliqué
Unknown
20 janvier 2019 à 06:56
merci pour ce doc tes bien expliqué
Unknown
15 avril 2019 à 17:49
merci à vous