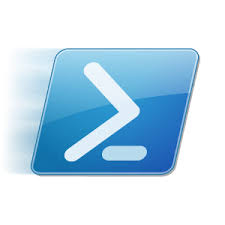Tutoriels vidéos
Recent Articles
Home » Archives pour 02/23/16
Administration et utilisation d'Hyper-V R2
Administration et utilisation d'Hyper-V R2
Nous allons voir dans ce guide comment administrer Hyper-V R2. Une fois connecté sur votre console d'administration (Hyper-V Manager), toutes les actions disponibles se trouvent dans la partie droite de votre MMC (partie « Actions »).
1. Disques Durs
Commençons par les disques durs virtuels. Les disques virtuels sont un ensemble de fichiers qui vont représenter les disques durs de vos machines virtuelles.
- Pour en créer un nouveau, allez dans « New » / « Hard Disk ».
- Cliquez Sur « Next ».
- Choisissez ensuite le type de votre disque dur. Vous avez trois choix possible :
*Dynamically expanding : la taille réelle que prendra le disque virtuel évoluera en fonction des fichiers stockés dessus, jusqu’à sa limite. Si vous précisez une taille maximum de 127 Giga et que votre VM n’a que 8 Giga de données sur ce disque, alors votre .vhd n’utilisera que 8 Giga sur votre disque dur physique (et non 127))
Note : bien que votre disque grossit en fonction des données stockées dessus, il ne peut pas se réduire automatiquement si vous effacez des données.
*Fixed : Votre disque virtuel aura une taille fixe qui n’évoluera pas. Il prendra donc plus de place, mais sera plus performant.
* Differencing : Ce type de disque est associé à un autre disque que vous voulez garder intacte. En utilisant ce type de disque, si vous effectuez des modifications qui ont des effets non attendu, vous pouvez facilement revenir à l’état précédent (en revenant à l’état du premier disque).
- Une fois le type de disque choisi, entrez le nom du disque ainsi que le chemin où il sera stocké.
- Pour terminer, entrer la taille du disque dur virtuel (maximum ou fixe selon le type choisi). Vous pouvez aussi choisir de copier un disque existant. Dans le cas où vous auriez choisi un disque de type « Differencing », vous devez simplement préciser le disque de référence.
- Cliquez sur « Finish » pour créer le disque.
Vous savez maintenant créer un disque virtuel. Il y a deux autres actions disponibles pour ces disques. La première, « Inspect Disk », vous donne simplement un résumé de votre disque virtuel : lieu de stockage, nom du fichier, taille …
La deuxième est plus intéressante. En allant dans « Edit Disk », vous pouvez effectuer jusqu’à cinq actions :
- « Compact » vous permet de réduire la taille de votre disque en supprimant les espaces vide laissés lors de la suppression de données (seulement pour les disques « Dynamically expanding »)
- « Convert » vous permet de convertir un disque dynamique en disque à taille fixe ou inversement.
- « Expand » vous permet d’augmenter la taille de votre disque virtuel.
- « Merge » vous permet de fusionner les changements d’un disque « Differencing » avec son disque de référence ou un autre disque.
- « Reconnect » s’applique uniquement aux disques « Differencing ». Si vous sélectionnez un disque « Differencing » et que le disque de référence ne peut pas être localisé, cette page apparaîtra automatiquement.
2. Réseaux Virtuels
Pour pouvoir communiquer, vous machines virtuelles doivent être connectées sur un réseau virtuel. Nous allons voir ici comment gérer ces réseaux particuliers.
La première chose à savoir, très importante, est que vous devez configurer une carte réseau dédiée aux machines virtuelles et une autre pour la gestion de votre serveur.
Pour gérer ces réseaux, allez dans « Virtual Network Manager ». Sur la gauche, vous pouvez voir la liste de vos réseaux, ainsi que l’option « New virtual network ».
Pour créer un réseau, sélectionnez « New virtual network », choisissez le type de réseau et cliquez sur « Add ». Les trois types de réseau sont les suivants :
- External: Permet d’utiliser une carte réseau présente physiquement sur l’hôte. Il faut utiliser ce type de réseau pour permettre la communication entre la machine virtuelle et le réseau de l’entreprise.
- Internal: Permet la communication entre les machines virtuelles et votre serveur.
- Private: Permet la communication entre les machines virtuelles uniquement.
Votre réseau va se créer automatiquement, et apparaitra dans votre liste. Sélectionnez-le pour l’éditer.
Comme vous pouvez le voir, la configuration est assez simple : Le nom du réseau, des notes, le type et la configuration de VLAN (si vous le souhaitez, vous pouvez cochez cette case afin d’attribuer un VLAN à chacun de vos réseaux virtuels).
3. Machines Virtuelles
Maintenant que nous avons vu les disques et les réseaux virtuels, voyons comment marchent les machines virtuelles.
3.1. Création d’une machine virtuelle
Commençons par la création d’une VM.
- Pour créer une nouvelle VM, dans la partie « Actions », allez dans « New » / « Virtual Machine ».
- Cliquez sur « Next »
- Dans la fenêtre suivante, vous devez choisir le nom de votre VM (celui qui sera affiché dans Hyper-V), ainsi que l’endroit où elle sera stockée (par défaut dans C:\ProgramData\Microsoft\Windows\Hyper-V).
Attention, il ne faut pas confondre le lieu de stockage de votre VM et celui du disque dur de la VM ! Ce sont deux choses complètements différentes.
- Dans « Assign Memory », vous devez choisir la quantité de RAM que votre serveur va allouer à votre VM. Ce réglage doit dépendre de l’OS à installer ainsi que de ses futurs services.
- Sélectionnez ensuite dans la liste le réseau virtuel sur lequel l’interface de votre machine virtuelle va se connecter.
- Viens ensuite le disque dur de votre VM. Trois possibilités vous sont offertes.
La première est de créer un nouveau disque dur virtuel vierge (si vous voulez créer une machine virtuelle à partir de rien). Dans ce cas, sélectionnez l’endroit où ce disque sera stocké, et entrer son nom ainsi que sa taille maximum (le disque créé sera de type « Dynamically expanding »).
La deuxième possibilité est d’utiliser un disque virtuel existant. Sélectionnez simplement le lieu où est stocké ce disque.
Enfin, vous pouvez décider de ne pas attacher de disque à cette machine pour l’instant.
- Vous allez ensuite passer à l’installation de l’OS. Cette fois-ci, vous avez quatre possibilités.
* Installer un OS plus tard.
* Installer un OS via un CD/DVD. Dans ce cas, vous pouvez spécifier un lecteur physique de votre serveur ou le chemin d’un fichier iso. Votre machine bootera alors sur ce support lors de la première utilisation.
* Installer un OS via un lecteur de disquette virtuel.
* Installer un OS via votre réseau (via WDS par exemple)
- Cliquez sur « Finish » pour créer la VM.
3.2. Actions de base
Les actions disponibles sur une VM se trouvent en bas à droite de la console Hyper-V. (ci-dessous, a gauche une VM éteinte et à droite une VM allumée).
- « Connect » vous permet de vous connecter à la machine virtuelle, comme si vous étiez en bureau à distance.
- « Start / Turn Off / Shut Down / Save » vous permet de changer l’état de la machine.
- « Start » la démarre.
- « Turn Off » l’éteint brutalement (comme si vous débranchiez la prise d’alimentation de la machine).
- « Shut Down » l’éteint correctement (comme si vous faisiez un « Démarrer/Arrêter l’ordinateur » sous Windows.
- « Save » met la VM en pause, c’est-à-dire qu’elle arrêtera de fonctionner mais redémarrera au même point que vous l’avez arrêté (les applications restent ouvertes).
Attention, il ne jamais mettre un DC en pause !!! Cela peut poser de gros problèmes au niveau de la réplication de l’AD. Si vous avez besoin de l’arrêter, faite un « Shut Down ».
- « Reset » remet une machine à son état d’origine.
Pour la fonction « Export », voir la partie 3.3.
Pour la fonction « Snapshot », voir la partie 3.4.
- « Delete » supprime uniquement votre machine virtuelle, sans supprimer les disques virtuels associés.
- « Setting » vous permet de changer la configuration matérielle virtualisée de votre machine virtuelle : ordre de boot du bios, RAM, disques virtuels, processeurs, cartes réseaux, port COM et lecteur de disquette. Vous pouvez aussi modifier la configuration de la machine, comme son nom, le lieu où les Snapshot seront stockés, les « Integration Services », ect…
3.3. Exporter et importer des machines virtuelles
Pour pouvoir sauvegarder facilement vos VM, Hyper-V possède une fonction d’import/export. Pour exporter un VM, sélectionnez là et cliquez sur « Export ». Choisissez le chemin du fichier d’export et cliquez sur OK (si vous ne désirez pas sauvegarder le disque virtuel mais seulement la configuration de la VM, cochez la case correspondante).
Pour importer une machine, allez simplement dans « Import Virtual Machine » dans la partie « Actions » et indiquez le chemin du fichier d’export que vous avez réalisé précédemment. Votre machine est alors ajoutée à la liste des VM disponible.
3.4. Snapshot
Toute machine se doit d’être sauvegardée, qui plus est dans un environnement virtuel ! Les Snapshots sont la réponse d’Hyper-V à cette problématique. Grâce aux Snapshots, vous allez pouvoir créer des sauvegardes de vos machines à un instant T, alors qu’elles sont en train de tourner.
Pour ce faire, cliquez simplement sur « SnapShot », dans la partie « Actions » de votre VM. La sauvegarde va alors se lancer. Une fois celle-ci terminée, elle apparaitra dans partie centrale de la console Hyper-V. Si vous en avez fait plusieurs, elles apparaîtront sous forme d’arborescence, comme ci-dessous.
La sauvegarde la plus récente se situe le plus en bas. Ici, j’ai fait une sauvegarde à 15h16, une autre à 15h18 et une dernière à 15h19.
Pour restaurer une Snapshot, sélectionnez-la puis cliquez sur « Apply » dans la partie « Actions ». Hyper-V va alors arrêter la machine, et la redémarrer dans le même état que lors du Snapshot.
3.5. Integration Services
Pour finir cette partie, nous allons parler des « Integration Services ». Les « Integration Services » sont l’équivalent des « VM Additions » sous Virtual Server 2005. Ils permettent une meilleure interactivité entre la machine hôte et la VM : cela permet par exemple d’avoir les drivers de connexion réseau et la capture de la souris. Ces services permettent d’utiliser la paravirtualisation.
Pour les installer, une fois votre VM lancée, connectez vous à celle-ci et allez dans « Actions », puis « Insert Integration Services Setup Disk ».
Un CD va être monté dans le lecteur CD de votre VM. Ouvrez-le, allez dans support, puis en fonction de l’architecture de votre machine, adm64 ou x86. Lancez le fichier Setup et suivez les instructions à l’écran. Une fois terminé, vous aurez accès aux fonctionnalités des Integration Services.
Vidéos similaires
Messages populaires
-
Installation pas à pas de Nagios Trêve de blabla, entrons directement dans le vif du sujet avec l'installation d...
-
Si vous souhaitez scanner une plage d’adresse IP sur votre réseau afin de vérifier la disponibilité d’une ou plusieurs...
-
Installation de Cacti sous Debian Les systèmes informatiques d'entreprise associent une diversité de services proposés (rout...
-
C’est quoi le DFS ? I. Présentation Ce premier article a pour but d’expliquer ce qu’est le DFS, accessible dans u...
-
Qu’est-ce que le NAT ? Commençons par la signification du NAT, Network Address Translation (en Français Translation d’Adresse Réseau)...
-
Création d’une règle de pare-feu avec un Fortigate I. Présentation Après avoir découvert ce qu’est un Fortinet dans un premier ...
-
Active Directory I. L’Active Directory L’Active Directory est un annuaire LDAP pour les systèmes d’exploitation Windows, l...
-
IPerf: des exemples… Nous commençons l'année 2008 avec un billet regroupant des exemples d'utilisation d'IPerf, l'...
-
Comment exécuter un script PowerShell Dans l’article comment installer et vérifier le bon fonctionnement de PowerShell , nous av...
-
Routage RIP Définitions Avant de parler de routage RIP, il faut que j’explique qu’est-ce qu’un routeur et quel est son but. Le ...
pobular post
Fourni par Blogger.
Recent Stories
CONNECTER AVEC FACEBOOK
Sponsors
Chercher
Archives
Contactez Moi