Tutoriels vidéos
Recent Articles
Home » Deployment »
Déployer Windows 8.1 avec MDT 2013
Si vous êtes nouveau dans le déploiement de Windows, je recommande
toujours Microsoft Deployment Toolkit (MDT) aux professionnels de
l’informatique qui souhaitent personnaliser et déployer Windows dans
leurs petites et moyennes organisations. Cet outil fournit une interface
utilisateur facile à utiliser et automatise de nombreuses tâches qui
sont nécessaires pour déployer Windows 8.1.
Au cours de l’installation de ADK pour Windows 8.1, sélectionnez les composants suivants (comme indiqué ci-dessous):

Une fois que Windows ADK pour Windows 8.1 est installé, téléchargez et installez MDT 2013 en utilisant les paramètres par défaut. Après l’installation, vous trouverez le Deployment Workbench sur votre écran de démarrage pour créer votre deployment share (dossier de distribution).


Si la machine nécessite des drivers spécifiques alors il faut les télécharger et les extraire dans un dossier D:\Setup\Drivers avant de les importer. S’il s’agit d’une machine virtuelle avec Hyper-V, Windows 8.1 intègre déjà les drivers requis. Il est important de faire une bonne structure pour les drivers pour référencer les modèles de machine.





Déployer Windows 8.1 avec MDT 2013
Démarrer la machine sur le boot PXE et suivre l’assistant LTI
d’installation. Vous serez en mesure d’installer les applications, les
rôles…

Prérequis
En général, pour un déploiement par PXE voici l’architecture à avoir dans votre environnement- 1 serveur avec les rôles AD + DNS + DHCP
- 1 serveur avec le rôle WDS + MDT 2013
- Optionnel: 1 serveur WSUS
- un compte MDTBuildAccount (compte utilisé pour les captures d’image et pour se connecter au deployment share)
- un compte MDTJoinAccount (avec les permissions nécessaires pour joindre le domaine)
Installation du serveur MDT 2013
Microsoft Deployment Toolkit 2013 nécessite Windows ADK for Windows 8.1, qui est très simple à installer. Il suffit de télécharger le kit de Microsoft et d’exécutez le adksetup.exe.Au cours de l’installation de ADK pour Windows 8.1, sélectionnez les composants suivants (comme indiqué ci-dessous):
- Deployment Tools
- Windows Preinstallation Environment (Windows PE)
- User State Migration Tool (USMT)
Installer MDT 2013
Téléchargez MDT 2013Une fois que Windows ADK pour Windows 8.1 est installé, téléchargez et installez MDT 2013 en utilisant les paramètres par défaut. Après l’installation, vous trouverez le Deployment Workbench sur votre écran de démarrage pour créer votre deployment share (dossier de distribution).
Créer votre deployment share
Lancez la console Deployment Workbench et créer un Deployment Share avec la configuration suivante:- Deployment share path: D:\DeploymentShare
- Share name: DeploymentShare$
- Deployment share description: DeploymentShare
- Allow Image Capture: <par défaut>
- Allow Admin Password: <par défaut>
- Allow Product Key: <par défaut>
Importer les sources de Windows 8.1
Sur Deployment Workbench > Deployment Shares > MDT Deployment Share > clic droit Operating Systems > Import Operating System.- Full set of source filesSource directory: .. chemin des sources de Windows 8.1
- Destination directory name: Windows 8.1 Enterprise x64
- Ajuster au besoin le nom qui apparait sur Deployment Workbench.
Importer vos applications et drivers
MDT 2013 peut installer des applications (en fait, installer n’importe quel exécutable) dans le cadre du déploiement. Vous pouvez donc ajouter Office 2013 comme exemple.Si la machine nécessite des drivers spécifiques alors il faut les télécharger et les extraire dans un dossier D:\Setup\Drivers avant de les importer. S’il s’agit d’une machine virtuelle avec Hyper-V, Windows 8.1 intègre déjà les drivers requis. Il est important de faire une bonne structure pour les drivers pour référencer les modèles de machine.
Créer la séquence de tâches
Une fois que vous avez ajouté le système d’exploitation, toutes les applications et les pilotes que vous souhaitez, vous pouvez créer une séquence de tâches.- Task sequence ID: W8-X64-01
- Task sequence name: Windows 8.1 Enterprise x64
- Task sequence comments:
- Template: Standard Client Task Sequence
- Select OS: Windows 8.1 Enterprise x64
- Specify Product Key: Ne pas saisir de clé pour l’instant
- FullName:
- Organization:
- Internet Explorer home page: http://www.msnloop.com
- Administrator Password and confirm Password: Passw0rd
- Activer l’option State Restore -> Windows Update (Pre-Application Installation)
- Activer l’option State Restore -> Windows Update (Post-Application Installation)
Configurer les paramètres du Deployment Share
Faire un clic droit sur le Deployment Share puis sur Propriétés.- Sur l’onglet Rules, il faut éditer le fichier customsettings.ini comme suit:
[Settings]
Priority=Default
Properties=MyCustomProperty
[Default]
_SMSTSORGNAME=Demo
OSInstall=Y
UserDataLocation=AUTO
TimeZoneName=Eastern Standard Time
AdminPassword=P@ssw0rd
JoinDomain=corp.tslab.com
DomainAdmin=TSLAB\MDTJoinAccount
DomainAdminPassword=P@ssw0rd
MachineObjectOU=OU=Workstations,OU=TSLab,DC=corp,DC=tslab,DC=com
SkipAppsOnUpgrade=NO
SkipAdminPassword=YES
SkipProductKey=YES
SkipComputerName=NO
SkipDomainMembership=YES
SkipUserData=YES
SkipLocaleSelection=YES
SkipTaskSequence=NO
SkipTimeZone=YES
SkipApplications=NO
SkipBitLocker=YES
SkipSummary=YES
SkipCapture=YES
SkipFinalSummary=NO
SkipRoles=NO
EventService=http://MDT01:9800- Sur l’onglet Rules, il faut éditer le fichier bootstrap.ini comme suit:
[Settings]
Priority=Default
[Default]
DeployRoot=\\MDT01\DeploymentShare$
SkipBDDWelcome=YES
UserDomain=TSLAB
UserID=MDTBuildAccount
UserPassword=P@ssw0rd- Sur l’onglet Monitoring, cocher la case pour l’activer la surveillance pour votre Deployment Share.
- Sur l’onglet Windows PE, configurer la taille “Scratch space” à 128, et ajuster les descriptions des images.
Mettre à jour le Deployment Share
Sur Deployment Workbench > faire un clic droit sur MDT Production > Update Deployment ShareAjouter l’image de démarrage dans WDS
- Sur la console WDS > faire un clic droit sur Boot Images > Add Boot Image
- Aller sur D:\DeploymentShare\Boot\LiteTouchPE_x64.wim et ajouter l’image avec les paramètres par défaut.
Déployer Windows 8.1 avec MDT 2013
Démarrer la machine sur le boot PXE et suivre l’assistant LTI
d’installation. Vous serez en mesure d’installer les applications, les
rôles…Related posts:
Si vous avez apprécié cet article , abonnez-vous pour recevoir plus grand contenu tout comme il
Vidéos similaires
Messages populaires
-
Installation pas à pas de Nagios Trêve de blabla, entrons directement dans le vif du sujet avec l'installation d...
-
Si vous souhaitez scanner une plage d’adresse IP sur votre réseau afin de vérifier la disponibilité d’une ou plusieurs...
-
Installation de Cacti sous Debian Les systèmes informatiques d'entreprise associent une diversité de services proposés (rout...
-
C’est quoi le DFS ? I. Présentation Ce premier article a pour but d’expliquer ce qu’est le DFS, accessible dans u...
-
Qu’est-ce que le NAT ? Commençons par la signification du NAT, Network Address Translation (en Français Translation d’Adresse Réseau)...
-
Création d’une règle de pare-feu avec un Fortigate I. Présentation Après avoir découvert ce qu’est un Fortinet dans un premier ...
-
Active Directory I. L’Active Directory L’Active Directory est un annuaire LDAP pour les systèmes d’exploitation Windows, l...
-
IPerf: des exemples… Nous commençons l'année 2008 avec un billet regroupant des exemples d'utilisation d'IPerf, l'...
-
Comment exécuter un script PowerShell Dans l’article comment installer et vérifier le bon fonctionnement de PowerShell , nous av...
-
Routage RIP Définitions Avant de parler de routage RIP, il faut que j’explique qu’est-ce qu’un routeur et quel est son but. Le ...
pobular post
Fourni par Blogger.
Recent Stories
CONNECTER AVEC FACEBOOK
Sponsors
Chercher
Archives
Contactez Moi
Blog Archives
-
▼
2016
(73)
-
▼
février
(44)
-
▼
févr. 25
(10)
- Lister tous les paquets installés sous Linux
- Gérer Windows Server en ligne de commande
- Configurer la date et l’heure
- Modifier la résolution de l’écran
- Installer Windows Server en mode « core »
- Lister les comptes ordinateurs inactifs de votre d...
- Déployer Windows 8.1 avec MDT 2013
- Créer l’image de référence Windows 8.1 avec MDT 2013
- Migration Windows XP vers Windows 8.1 avec MDT 2013
- Masquer la connexion Wifi au déploiement de Window...
-
▼
févr. 25
(10)
-
▼
février
(44)
Recent Comments
Contactez Moi







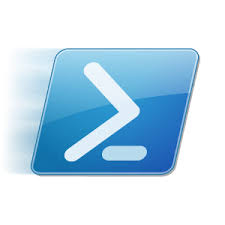















0 commentaires pour ce poste
Leave a reply