Tutoriels vidéos
Recent Articles
Home » virtualisation »
Installation et configuration de VMware Vcenter Server 5.0
Installation et configuration de VMware Vcenter Server 5.0
I - Pré-requis
Le .NET Framework 3.5 ou plus doit etre installé sur le serveur, comme le montre l'image ci-dessous,

II - Installation de la partie serveur
Inséré le DVD ou monté l'image ISO sur le serveur, la fenêtre ci-dessous s'ouvre, cliquer sur "vCenter Server",

cliquer sur "Suivant",

Cliquer de nouveau sur "Suivant",

Accepter le contrat et cliquer sur "Suivant",

Renseigner les informations et cliquer sur "Suivant",

Si vous n'avez pas un serveur Microsoft SQL configurer comme sur l'image ci-dessous et cliquer sur "Suivant",

Je vous recommande fortement de créer un compte de service, renseigner les informations et cliquer sur "Suivant",

Sélectionner l’emplacement où sera installé l'application et cliquer sur "Suivant",

Si c'est le premier vCenter que vous installé sur votre parc, sélectionner la première option et cliquer sur "Suivant",

Là, vous pouvez personnalisé les ports que vCenter utilise, puis cliquer sur "Suivant",

Encore des ports personnalisable, clique de nouveau sur "Suivant",

faite votre choix et cliquer sur "Suivant",

Cliquer sur "Suivant" pour commencer l'installation,

L'installation prend quelque minutes,

cliquer sur "Terminer" pour fermer la fenêtre,

L'installation de la partie serveur est terminer,
Il faut installer la partie cliente car il n'y a pas d'interface graphique dans la partie serveur.
III - Installation de la partie client
Toujour depuis le DVD où l'ISO, cliquer sur "vSphere Client",

Sélectionner la langue voulue et cliquer sur "Ok",

cliquer sur "Suivant",

cliquer de nouveau sur "Suivant",

Accepter le contrat et cliquer sur "Suivant",

Renseigner les informations et cliquer sur "Suivant",

Choisissez où installer l'application et cliquer sur "Suivant",

Cliquer sur "Installer" pour lancer l'installation,

L'installation prend quelque minutes,

Cliquer sur "Terminer" pour fermer la fenêtre,

L'installation est terminé,
IV - Configuration
Lancer l'application vSphere Client, utiliser votre compte du domaine pour vous connecter,

La fenêtre ci-dessous vous indique que le certificate est auto-signé, coché "Install this certificate ..." et cliquer sur "Ignore",

vSphere Client s'ouvre, avec un message vous indiquent qu'il reste 60 jours d'évaluation, cliquer sur "OK" pour fermer l'avertissement,

Voilà l'installation de vCenter Server et Client sont installés.
I - Pré-requis
Le .NET Framework 3.5 ou plus doit etre installé sur le serveur, comme le montre l'image ci-dessous,
II - Installation de la partie serveur
Inséré le DVD ou monté l'image ISO sur le serveur, la fenêtre ci-dessous s'ouvre, cliquer sur "vCenter Server",
cliquer sur "Suivant",
Cliquer de nouveau sur "Suivant",
Accepter le contrat et cliquer sur "Suivant",
Renseigner les informations et cliquer sur "Suivant",
Si vous n'avez pas un serveur Microsoft SQL configurer comme sur l'image ci-dessous et cliquer sur "Suivant",
Je vous recommande fortement de créer un compte de service, renseigner les informations et cliquer sur "Suivant",
Sélectionner l’emplacement où sera installé l'application et cliquer sur "Suivant",
Si c'est le premier vCenter que vous installé sur votre parc, sélectionner la première option et cliquer sur "Suivant",
Là, vous pouvez personnalisé les ports que vCenter utilise, puis cliquer sur "Suivant",
Encore des ports personnalisable, clique de nouveau sur "Suivant",
faite votre choix et cliquer sur "Suivant",
Cliquer sur "Suivant" pour commencer l'installation,
L'installation prend quelque minutes,
cliquer sur "Terminer" pour fermer la fenêtre,
L'installation de la partie serveur est terminer,
Il faut installer la partie cliente car il n'y a pas d'interface graphique dans la partie serveur.
III - Installation de la partie client
Toujour depuis le DVD où l'ISO, cliquer sur "vSphere Client",
Sélectionner la langue voulue et cliquer sur "Ok",
cliquer sur "Suivant",
cliquer de nouveau sur "Suivant",
Accepter le contrat et cliquer sur "Suivant",
Renseigner les informations et cliquer sur "Suivant",
Choisissez où installer l'application et cliquer sur "Suivant",
Cliquer sur "Installer" pour lancer l'installation,
L'installation prend quelque minutes,
Cliquer sur "Terminer" pour fermer la fenêtre,
L'installation est terminé,
IV - Configuration
Lancer l'application vSphere Client, utiliser votre compte du domaine pour vous connecter,
La fenêtre ci-dessous vous indique que le certificate est auto-signé, coché "Install this certificate ..." et cliquer sur "Ignore",
vSphere Client s'ouvre, avec un message vous indiquent qu'il reste 60 jours d'évaluation, cliquer sur "OK" pour fermer l'avertissement,
Voilà l'installation de vCenter Server et Client sont installés.
Related posts:
Si vous avez apprécié cet article , abonnez-vous pour recevoir plus grand contenu tout comme il
Vidéos similaires
Messages populaires
-
Installation pas à pas de Nagios Trêve de blabla, entrons directement dans le vif du sujet avec l'installation d...
-
Si vous souhaitez scanner une plage d’adresse IP sur votre réseau afin de vérifier la disponibilité d’une ou plusieurs...
-
Installation de Cacti sous Debian Les systèmes informatiques d'entreprise associent une diversité de services proposés (rout...
-
C’est quoi le DFS ? I. Présentation Ce premier article a pour but d’expliquer ce qu’est le DFS, accessible dans u...
-
Qu’est-ce que le NAT ? Commençons par la signification du NAT, Network Address Translation (en Français Translation d’Adresse Réseau)...
-
Création d’une règle de pare-feu avec un Fortigate I. Présentation Après avoir découvert ce qu’est un Fortinet dans un premier ...
-
Active Directory I. L’Active Directory L’Active Directory est un annuaire LDAP pour les systèmes d’exploitation Windows, l...
-
IPerf: des exemples… Nous commençons l'année 2008 avec un billet regroupant des exemples d'utilisation d'IPerf, l'...
-
Comment exécuter un script PowerShell Dans l’article comment installer et vérifier le bon fonctionnement de PowerShell , nous av...
-
Routage RIP Définitions Avant de parler de routage RIP, il faut que j’explique qu’est-ce qu’un routeur et quel est son but. Le ...
pobular post
Fourni par Blogger.
Recent Stories
CONNECTER AVEC FACEBOOK
Sponsors
Chercher
Archives
Contactez Moi
Blog Archives
-
▼
2016
(73)
-
▼
février
(44)
-
▼
févr. 20
(11)
- rôle de chacun des fichiers d’une virtuel VMware
- mise en place du rôle Hyper-V sous Windows Serveur...
- surveiller un réseau informatique, de nombreuses c...
- installer un hyperviseur VMware ESXi 5.5
- Comment tester un login Windows sans ouvrir de ses...
- Se former à la supervision informatique
- Qu’est-ce que la supervision
- Installation de Nagios
- Installation et configuration de VMware Vcenter Se...
- Installation et configuration de WDS
- SCCM 2012 R2 : Configuration du déploiement de Win...
-
▼
févr. 20
(11)
-
▼
février
(44)
Recent Comments
Contactez Moi







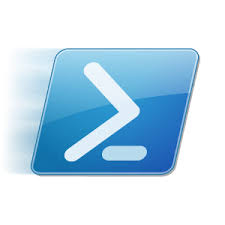















0 commentaires pour ce poste
Leave a reply