Tutoriels vidéos
Recent Articles
Home » virtualisation »
mise en place du rôle Hyper-V sous Windows Serveur 2012 R2
mise en place du rôle Hyper-V sous Windows Serveur 2012 R2 ainsi que la configuration d’une machine virtuel.
Rappel : Hyper-V, également connu sous le nom de Windows Server Virtualisation, est un système de virtualisation basé sur un rôle de Windows Server. Hyper-V vous permet de consolider les charges de travail sur un serveur physique unique à l’aide une large gamme de services allant des services gourmands en ressources tels que Microsoft SQL Server pour les applications tierces qui peuvent fonctionner sur les versions précédentes de Windows ou Linux.
- Accéder à la console du gestionnaire de serveur sous le serveur hôte : sélectionnez gérer puis cliquez sur ajouter des rôles et fonctionnalités.
- Sélectionnez suivant.
- Sélectionnez installation basée sur un rôle ou une fonctionnalité puis suivant.
- Sélectionnez votre serveur puis suivant.
- Cochez la case Hyper-V puis suivant
- Cliquez sur ajouter les fonctionnalités.
- Cliquez sur suivant.
- Sélectionnez la carte réseau qui accueillera les machines virtuelles puis suivant.
- Sélectionnez suivant.
- Sélectionnez suivant.
- Cochez la case Redémarrer le serveur de destination, si nécessaire puis cliquez sur Installer.
- Sur le bureau, appuyez sur F3 et tapez gestionnaire hyper-v et sélectionnez-le.
- Dans la console cliquez sur Action, Nouveau, Ordinateur virtuel…
- Sélectionnez Suivant.
- Insérez le Nom de la machine virtuel et indiquez son emplacement puis cliquez sur suivant.
- Spécifiez la génération du serveur : génération 1 pour les OS non compatibles avec les BIOS UEFI et génération 2 pour les OS compatibles avec les BIOS UEFI. Puis cliquez sur Suivant.
- Spécifiez la mémoire affectée à la machine virtuel, puis cliquez sur Suivant.
- Sélectionnez la carte réseau qui fera la connexion entre la machine virtuel et le réseau.
- Spécifiez la taille du disque dur virtuel et sélectionnez Suivant.
- Cliquez sur parcourir et sélectionnez l’image ISO d’installation de Windows Server 2012 R2 ( ou d’un autre OS) et sélectionnezsuivant.
- L’assistant vous récapitule tous les paramètres de la machine virtuel, sélectionnez Terminer.
- Dans la console Hyper-V clic droit sur la machine virtuel précédemment créée et sélectionnez se connecter.
- Cliquez Démarrer
- L’ordinateur virtuel se lance, vous pouvez commencer son installation.
Vous venez de configurer le rôle Hyper-V sous Windows serveur 2012 R2 ainsi que la création d’une machine virtuel.
Related posts:
Si vous avez apprécié cet article , abonnez-vous pour recevoir plus grand contenu tout comme il
Vidéos similaires
Messages populaires
-
Installation pas à pas de Nagios Trêve de blabla, entrons directement dans le vif du sujet avec l'installation d...
-
Si vous souhaitez scanner une plage d’adresse IP sur votre réseau afin de vérifier la disponibilité d’une ou plusieurs...
-
Installation de Cacti sous Debian Les systèmes informatiques d'entreprise associent une diversité de services proposés (rout...
-
C’est quoi le DFS ? I. Présentation Ce premier article a pour but d’expliquer ce qu’est le DFS, accessible dans u...
-
Qu’est-ce que le NAT ? Commençons par la signification du NAT, Network Address Translation (en Français Translation d’Adresse Réseau)...
-
Création d’une règle de pare-feu avec un Fortigate I. Présentation Après avoir découvert ce qu’est un Fortinet dans un premier ...
-
Active Directory I. L’Active Directory L’Active Directory est un annuaire LDAP pour les systèmes d’exploitation Windows, l...
-
IPerf: des exemples… Nous commençons l'année 2008 avec un billet regroupant des exemples d'utilisation d'IPerf, l'...
-
Comment exécuter un script PowerShell Dans l’article comment installer et vérifier le bon fonctionnement de PowerShell , nous av...
-
Routage RIP Définitions Avant de parler de routage RIP, il faut que j’explique qu’est-ce qu’un routeur et quel est son but. Le ...
pobular post
Fourni par Blogger.
Recent Stories
CONNECTER AVEC FACEBOOK
Sponsors
Chercher
Archives
Contactez Moi
Blog Archives
-
▼
2016
(73)
-
▼
février
(44)
-
▼
févr. 20
(11)
- rôle de chacun des fichiers d’une virtuel VMware
- mise en place du rôle Hyper-V sous Windows Serveur...
- surveiller un réseau informatique, de nombreuses c...
- installer un hyperviseur VMware ESXi 5.5
- Comment tester un login Windows sans ouvrir de ses...
- Se former à la supervision informatique
- Qu’est-ce que la supervision
- Installation de Nagios
- Installation et configuration de VMware Vcenter Se...
- Installation et configuration de WDS
- SCCM 2012 R2 : Configuration du déploiement de Win...
-
▼
févr. 20
(11)
-
▼
février
(44)
Recent Comments
Contactez Moi







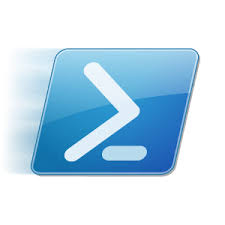















0 commentaires pour ce poste
Leave a reply