Tutoriels vidéos
Recent Articles
Home » Windows server »
Windows Serveur 2012 : DHCP
Windows Serveur 2012 : DHCP
Ce tutoriel traitera des options de base du rôle DHCP,
les configurations avancée sera traité dans un autre tutoriel.
I) Installation du service DHCP
Dans la console "Server Manager", rendez-vous dans la partie "Dashboard" puis cliquer sur "Add roles and features",

La fenêtre ci-dessous s'ouvre, cliquer sur "Next",

Sélectionner "Role-based or feature-based installation" puis cliquer sur "Next",

Sélectionner "Select a server from the server pool" puis cliquer sur "Next",

Sélectionner "DHCP Server" puis cliquer simplement sur "Add Features",

Puis cliquer sur "Next",

Cliquer de nouveau sur "Next" sans rien cocher,

Voici le résumer du rôle, cliquer sur "Next",

Voici le résumer des composants qui seront installés, cliquer sur "Install",

On peux suivre la progression,

Lors le message "Configuration required. Installation succeded on XXX", cliquer sur "Close",

l'installation des composants est terminé, passons à la configuration,
II) Configuration du service DCHP
Toujours dans la console "Server Manager", cliquer sur l’icône jaune puis sur "Complete DHCP configuration"

Cliquer sur "Next",

Cliquer simplement sur "Commit",

Cliquer sur "Close",

Retourner dans le "Server Manager" cliquer sur "DHCP" puis faite un clique droit sur le nom du serveur puis pour finir,
cliquer sur "DHCP Manager",

Faite un clique droit "New Scope..." sur IPv4,

Cliquer sur "Next",

Là, entrer le nom de l'étendue puis cliquer sur "Next",

Configurer comme vous le souhaitez puis cliquer sur "Next",

Si vous voulez exclure des adresse c'est ici qu'il faut le faire, puis cliquer sur "Next",

Vous pouvez personnaliser la durée du bail, puis cliquer sur "Next",

Ici, nous allons profiter pour configurer les options DHCP,
cocher "Yes, I want to configure these options now" puis cliquer sur "Next",

On commence par entrer l'adresse de la passerelle,puis cliquer sur "Next",

Puis on configure les adresses des serveurs DNS, puis cliquer sur "Next",

Si vous avez un serveur WINS entrer son adresse ici, puis cliquer sur "Next',

Là, en choisit d'activé ou non la distribution des adresse IP,
puis cliquer sur "Next",

Pour finir, cliquer sur "Finish",

Voila, l'installation et la configuration sont terminées, je vous conseille de redémarrer votre serveur.
Ce tutoriel traitera des options de base du rôle DHCP,
les configurations avancée sera traité dans un autre tutoriel.
I) Installation du service DHCP
Dans la console "Server Manager", rendez-vous dans la partie "Dashboard" puis cliquer sur "Add roles and features",
La fenêtre ci-dessous s'ouvre, cliquer sur "Next",
Sélectionner "Role-based or feature-based installation" puis cliquer sur "Next",
Sélectionner "Select a server from the server pool" puis cliquer sur "Next",
Sélectionner "DHCP Server" puis cliquer simplement sur "Add Features",
Puis cliquer sur "Next",
Cliquer de nouveau sur "Next" sans rien cocher,
Voici le résumer du rôle, cliquer sur "Next",
Voici le résumer des composants qui seront installés, cliquer sur "Install",
On peux suivre la progression,
Lors le message "Configuration required. Installation succeded on XXX", cliquer sur "Close",
l'installation des composants est terminé, passons à la configuration,
II) Configuration du service DCHP
Toujours dans la console "Server Manager", cliquer sur l’icône jaune puis sur "Complete DHCP configuration"
Cliquer sur "Next",
Cliquer simplement sur "Commit",
Cliquer sur "Close",
Retourner dans le "Server Manager" cliquer sur "DHCP" puis faite un clique droit sur le nom du serveur puis pour finir,
cliquer sur "DHCP Manager",
Faite un clique droit "New Scope..." sur IPv4,
Cliquer sur "Next",
Là, entrer le nom de l'étendue puis cliquer sur "Next",
Configurer comme vous le souhaitez puis cliquer sur "Next",
Si vous voulez exclure des adresse c'est ici qu'il faut le faire, puis cliquer sur "Next",
Vous pouvez personnaliser la durée du bail, puis cliquer sur "Next",
Ici, nous allons profiter pour configurer les options DHCP,
cocher "Yes, I want to configure these options now" puis cliquer sur "Next",
On commence par entrer l'adresse de la passerelle,puis cliquer sur "Next",
Puis on configure les adresses des serveurs DNS, puis cliquer sur "Next",
Si vous avez un serveur WINS entrer son adresse ici, puis cliquer sur "Next',
Là, en choisit d'activé ou non la distribution des adresse IP,
puis cliquer sur "Next",
Pour finir, cliquer sur "Finish",
Voila, l'installation et la configuration sont terminées, je vous conseille de redémarrer votre serveur.
Related posts:
Si vous avez apprécié cet article , abonnez-vous pour recevoir plus grand contenu tout comme il
Vidéos similaires
Messages populaires
-
Installation pas à pas de Nagios Trêve de blabla, entrons directement dans le vif du sujet avec l'installation d...
-
Si vous souhaitez scanner une plage d’adresse IP sur votre réseau afin de vérifier la disponibilité d’une ou plusieurs...
-
Installation de Cacti sous Debian Les systèmes informatiques d'entreprise associent une diversité de services proposés (rout...
-
C’est quoi le DFS ? I. Présentation Ce premier article a pour but d’expliquer ce qu’est le DFS, accessible dans u...
-
Qu’est-ce que le NAT ? Commençons par la signification du NAT, Network Address Translation (en Français Translation d’Adresse Réseau)...
-
Création d’une règle de pare-feu avec un Fortigate I. Présentation Après avoir découvert ce qu’est un Fortinet dans un premier ...
-
Active Directory I. L’Active Directory L’Active Directory est un annuaire LDAP pour les systèmes d’exploitation Windows, l...
-
IPerf: des exemples… Nous commençons l'année 2008 avec un billet regroupant des exemples d'utilisation d'IPerf, l'...
-
Comment exécuter un script PowerShell Dans l’article comment installer et vérifier le bon fonctionnement de PowerShell , nous av...
-
Routage RIP Définitions Avant de parler de routage RIP, il faut que j’explique qu’est-ce qu’un routeur et quel est son but. Le ...
pobular post
Fourni par Blogger.
Recent Stories
CONNECTER AVEC FACEBOOK
Sponsors
Chercher
Archives
Contactez Moi









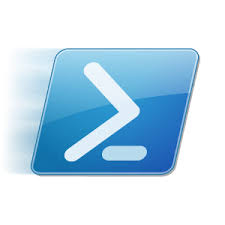















0 commentaires pour ce poste
Leave a reply