Tutoriels vidéos
Recent Articles
Home » Windows server »
Gérer Windows Server en ligne de commande
Pourquoi installer Windows Server Core ?
Lorsque l’on installe Windows Server, deux options s’offrent à nous :
une installation complète comprenant l’interface graphique, et une
installation minimale – presque – sans interface graphique (core).
Installer Windows Server en mode « core » ne signifie pas qu’on pourra faire moins de choses avec son serveur. La
base du système d’exploitation reste identique, c’est la manière de
l’utiliser qui va changer et rapprocher un peu plus de l’approche Linux en manipulant la ligne de commande.
Encore que, même avec Windows Server Core il est possible d’accéder à
certaines interfaces, ou de gérer à distance son serveur par les Outils
d’administration.
Installer Windows Server Core présentera plusieurs avantages par rapport à une installation standard :
Faisons le point sur les trois points cités ci-dessus.
I. Système plus léger
Une installation minimale de Windows Server étant une version complète avec des composants en moins, le système est plus léger.
En effet, d’une part il n’y a pas d’interface graphique, mais d’autres parts
cela implique la suppression de tous les outils et logiciels installés
de base et qui s’appuient sur cette interface. À titre d’exemple, on
pourrait citer : InternetExplorer, la console MMC, l’Observateur d’événement ou encore l’Explorateur.
Avec Windows Server Core, certains outils ne sont pas installés
Néanmoins, le rendu graphique reste présent puisqu’il est possible
d’accéder à divers outils : Bloc-Notes, l’éditeur de registre,
l’ouverture de session ou encore certains panneaux de configuration.
En conséquence, le système requiert moins d’espace disque par rapport à
une installation complète. C’est ce que nous allons voir dans le second
point.
II. Économie des ressources
Moins de services signifient
moins de processus et donc moins de ressources consommées. Ainsi, deux
éléments de votre serveur seront les premiers satisfaits : la mémoire
vive (RAM) et le disque dur.
La mémoire vive sera moins sollicitée et le disque dur se remplira moins
vite. Le gain de ressources avec Windows Server Core est réellement
intéressant et permet d’optimiser au mieux l’utilisation des ressources
pour des services plus importants.
III. Réduction de la surface d’attaque
La surface d’attaque représente tous les points d’entrées possibles sur
votre serveur, c’est-à-dire qui peuvent être potentiellement utilisé par
un attaquant pour compromettre votre serveur. Grâce à une installation
en mode core, la surface d’attaque logicielle sera réduite puisqu’il y a
moins de composants d’installer, donc moins de points d’entrées.
À titre d’exemple, des vulnérabilités sont découvertes régulièrement au
sein du navigateur Internet Explorer, comme il n’est pas installé lors
d’une installation core, vous n’êtes pas concerné. De ce fait, la
surface d’attaque est réduite.
En résumé, Windows Server Core améliore la sécurité du système en réduisant le nombre de composants installés.
IV. Comment gérer un serveur sans interface graphique ?
Au sein de ce cours, nous allons apprendre à gérer un serveur Windows
sans interface graphique, mais alors qu’allons-nous utiliser ?
– SCONFIG : Un utilitaire intégré à Windows Server Core et qui permet d’effectuer des actions de configuration basiques.
– MS-DOS : L’invite de
commandes permettra d’effectuer des actions de configuration, bien que
les commandes MS-DOS soient remplacées petit à petit par PowerShell
– PowerShell : La console PowerShell sera votre meilleur allié pour gérer votre serveur en ligne de commande, un incontournable
– La gestion à distance : Les outils d’administration Windows permettent de gérer un serveur à distance, notamment grâce à la console MMC.
– Outils tiers
V. Conclusion
Les serveurs Windows Core sont principalement utilisés en tant qu’hyperviseur Hyper-V (virtualisation),
en tant que contrôleur de domaine (voir même RODC dans une succursale),
mais aussi en tant que serveurs de fichiers ou d’impression.
Maintenant que vous savez ce qu’est Windows Server Core, on va commencer
les choses sérieuses et passer à la pratique ! Il vous suffit de
poursuivre vers le chapitre suivant.
Related posts:
Si vous avez apprécié cet article , abonnez-vous pour recevoir plus grand contenu tout comme il
Vidéos similaires
Messages populaires
-
Installation pas à pas de Nagios Trêve de blabla, entrons directement dans le vif du sujet avec l'installation d...
-
Si vous souhaitez scanner une plage d’adresse IP sur votre réseau afin de vérifier la disponibilité d’une ou plusieurs...
-
Installation de Cacti sous Debian Les systèmes informatiques d'entreprise associent une diversité de services proposés (rout...
-
C’est quoi le DFS ? I. Présentation Ce premier article a pour but d’expliquer ce qu’est le DFS, accessible dans u...
-
Qu’est-ce que le NAT ? Commençons par la signification du NAT, Network Address Translation (en Français Translation d’Adresse Réseau)...
-
Création d’une règle de pare-feu avec un Fortigate I. Présentation Après avoir découvert ce qu’est un Fortinet dans un premier ...
-
Active Directory I. L’Active Directory L’Active Directory est un annuaire LDAP pour les systèmes d’exploitation Windows, l...
-
IPerf: des exemples… Nous commençons l'année 2008 avec un billet regroupant des exemples d'utilisation d'IPerf, l'...
-
Comment exécuter un script PowerShell Dans l’article comment installer et vérifier le bon fonctionnement de PowerShell , nous av...
-
Routage RIP Définitions Avant de parler de routage RIP, il faut que j’explique qu’est-ce qu’un routeur et quel est son but. Le ...
pobular post
Fourni par Blogger.
Recent Stories
CONNECTER AVEC FACEBOOK
Sponsors
Chercher
Archives
Contactez Moi








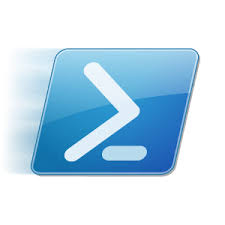















0 commentaires pour ce poste
Leave a reply